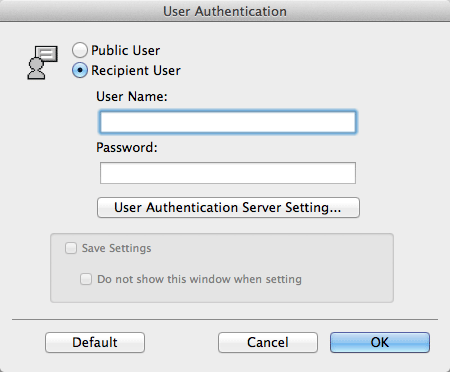Stampa in contemporanea con l'autenticazione ([ID&Print])
ID e stampa
La funzione ID e stampa consente di salvare i dati di stampa nella casella utente ID & stampa della macchina in un ambiente in cui è installata l'autenticazione utente. Poiché i dati non vengono stampati presto, questa funzione evita che i materiali stampati vadano persi o lasciati incustoditi.
Poiché è necessario eseguire l'autenticazione nella macchina per stampare i dati salvati nella casella, questa funzione è adatta per la stampa sicura di documenti altamente riservati. Quando l'utente ha eseguito con successo l'autenticazione, i dati di stampa dell'utente che ha eseguito la login vengono stampati automaticamente. In questo modo viene potenziata la sicurezza senza interrompere le operazioni.
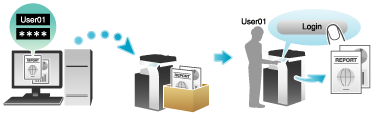
Come effettuare la stampa dal computer
Un lavoro singolo consente di stampare un documento di fino a 2999 pagine di lunghezza.
Nella finestra [Output Method], selezionare la casella di controllo [User Authentication].
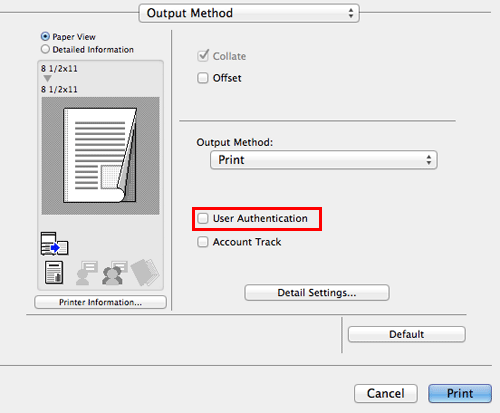
Selezionare [Recipient User], quindi immettere il nome utente e la password e fare clic su [OK].
In [Output Method:], selezionare [ID&Print].
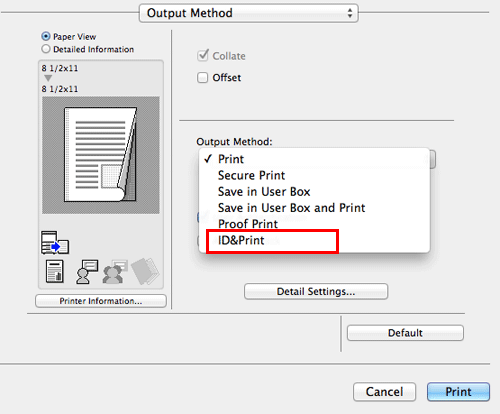
Eseguire la stampa.
I dati sono salvati nella casella utente ID e stampa. Continuare da "Operazioni su questa macchina".
È possibile emettere un'istruzione di stampa dal Pannello di controllo prima del completamento della scansione dei dati di stampa sulla macchina. Tuttavia, la stampa è eseguita dopo il completamento della scansionate dei dati di stampa sulla macchina.
Operazioni su questa macchina
Fare clic sul campo [User Name] oppure sull'icona della tastiera, quindi inserire il nome utente e la password.
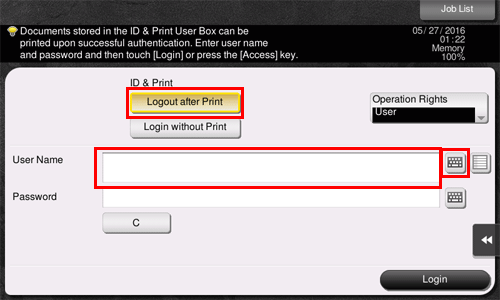
Verificare che [Logout after Print] sia selezionato in [ID & Print], quindi premere [Login].
Selezionando [Logout after Print] in [ID & Print], non si potrà accedere a questa macchina dopo la stampa dei dati.
Selezionando [Logout without Print] in [ID & Print], si potrà accedere a questa macchina senza stampare dati.
Selezionando [Logout after Print] in [ID & Print], si potrà accedere a questa macchina dopo la stampa dei dati. Per visualizzare [Logout after Print], modificare l'impostazione. Per informazioni dettagliate consultare Qui.
Una volta eseguita l'autenticazione, tutti i dati salvati nella casella utente ID e stampa saranno stampati.
Per stampare un dato particolare nella casella utente ID e stampa, aprire la casella utente ID e stampa e selezionare il dato. Per informazioni dettagliate sulla procedura di stampa, fare riferimento a Qui.
Operazioni nella macchina (quando si usa un'unità di autenticazione)
È possibile eseguire le stampe facilmente posizionando un dito, la scheda IC o un terminale Android compatibile con NFC sull'Unità di autenticazione.
Alcune impostazioni di autenticazione potrebbero richiedere l'inserimento di nome utente o password prima posizionare un dito, la scheda IC o un terminale Adroind compatibile con NFC sull'Unità di autenticazione. Fare clic sul campo [User Name] o [Password] oppure sull'icona della tastiera, e inserire il nome utente o password.
Verificare che il [Dispositivo autentic.] sia stato selezionato nel [Metodo di autentic.]
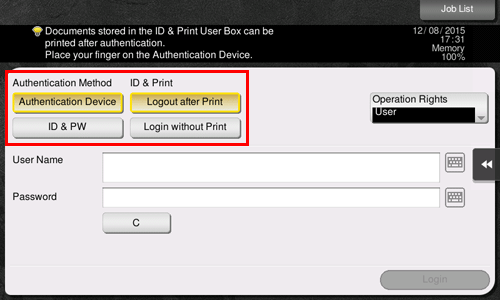
Verificare che [Logout after Print] sia selezionato in [ID & Print], quindi posizionare un dito, la scheda IC o un terminale Android compatibile con NFC sull'Unità di autenticazione.
Selezionando [Logout after Print] in [ID & Print], non si potrà accedere a questa macchina dopo la stampa dei dati.
Selezionando [Logout without Print] in [ID & Print], si potrà accedere a questa macchina senza stampare dati.
Selezionando [Logout after Print] in [ID & Print], si potrà accedere a questa macchina dopo la stampa dei dati. Per visualizzare [Logout after Print], modificare l'impostazione. Per informazioni dettagliate consultare Qui.
Una volta eseguita l'autenticazione, tutti i dati salvati nella casella utente ID e stampa saranno stampati.