
Processo di installazione facile del driver di stampa
Preparazione del driver della stampante
Preparazione del DVD del driver di stampa
Per il DVD, contattare l'amministratore di questa macchina.
Verifica del tipo di driver di stampa
Sono disponibili tre driver della stampante, destinati a scopi diversi. Selezionare il driver della stampante che soddisfa i propri obiettivi di stampa.
Verificare i sistemi operativi supportati dal driver stampante
Verificare che il computer soddisfi i requisiti dell'ambiente operativo del driver di stampa.

Installazione del driver della stampante sul computer
Configurazione delle impostazioni di installazione nel computer
In Windows 7/8.1/10/Server 2008 R2/Server 2012/Server 2012 R2/Server 2016 è necessario modificare le impostazioni del PC in anticipo.
Installazione del driver della stampante tramite il programma di installazione guidata
Collegare il cavo stampante USB, inserire il driver di stampa nel drive del DVD, quindi installare il software seguendo le istruzioni visualizzate sullo schermo.
Esecuzione di una stampa di prova
Se necessario, eseguire una stampa di prova per verificare che il processo di stampa funzioni correttamente.

La preparazione è terminata
Preparazione del DVD del driver di stampa
I seguenti tipi di DVD e CD-ROM sono consegnati con questa macchina.
Tipo di DVD e CD-ROM | Descrizione |
|---|---|
DVD Driver & Utilities | Contiene il driver di stampa (PCL/PS/XPS/FAX) per Windows, il driver di stampa per Mac OS, i caratteri utilizzati per lo schermo e il driver TWAIN. Contiene anche la pagina per scaricare il software dell'utilità. |
CD-ROM del manuale d'uso | Contiene il manuale d'uso. |
Nei manuali d'uso, i percorsi delle cartelle o file possono non contenere la directory principale.
Verifica del tipo di driver di stampa
Sono disponibili i seguenti tipi di driver della stampante. Selezionare il driver della stampante che soddisfa i propri obiettivi di stampa.
Driver della stampante | Linguaggio descrizione pagina | Descrizione |
|---|---|---|
Driver PCL | PCL6 | Driver standard per la stampa di documenti di ufficio generali. Tra i tre driver, questo offre la velocità di stampa più rapida. |
Driver PS | PostScript 3 Emulation | Questo driver offre una stampa ad alta definizione dei dati creati nel software applicativo in grado di supportare PostScript di Adobe o altre marche. Il driver è spesso usato nelle applicazioni di grafica e stampa leggera quando è importante una buona riproducibilità del colore. |
Driver XPS | XPS | Driver compatibile con XML Paper Specification (XPS). Il driver offre diversi vantaggi, compresa la riproduzione ad alta qualità della translucenza. |
Verificare i sistemi operativi supportati dal driver stampante
Qui di seguito sono elencati i driver di stampa contenuti nel DVD in dotazione con la macchina e i sistemi operativi supportati.
Driver della stampante | Sistemi operativi supportati |
|---|---|
Driver PCL Driver PS | Windows 7 Home Basic |
Driver XPS | Windows 7 Home Basic |
* Supporta l'ambiente a 32 bit (x86) o 64 bit (x64).
Modifica delle impostazioni d'installazione (Windows 7/8.1/10/Server 2008 R2/Server 2012/Server 2012 R2/Server 2016)
In Windows 7/8.1/10/Server 2008 R2/Server 2012/Server 2012 R2/Server 2016, modificare le impostazioni del PC prima di installare il driver di stampa.
Aprire la finestra [Pannello di controllo].
In Windows 8.1/10/Server 2012/Server 2012 R2/Server 2016, mentre si preme il tasto [Windows]
 , premere il tasto [X], quindi fare clic su [Pannello di controllo] nel menu visualizzato.
, premere il tasto [X], quindi fare clic su [Pannello di controllo] nel menu visualizzato.
In Windows 7/Server 2008 R2, selezionare il menu Avvio, quindi fare clic su [Pannello di controllo].
Fare clic su [Sistema e sicurezza] - [Sistema].
Fare clic su [Impostazioni di sistema avanzate] sul menu a sinistra.
Appare la schermata delle [Proprietà del sistema].
Nella scheda [Hardware] fare clic su [Impostazioni installazione dispositivo].

Selezionare [No, consenti la scelta delle operazioni da eseguire], [Non installare mai il driver da Windows Update.], quindi fare clic su [Salva modifiche].
Una volta installato il driver di stampa, riportare l'impostazione su [Esegui automaticamente (scelta consigliata)].
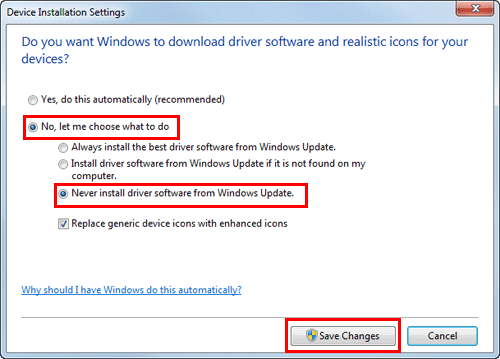
Fare clic su [OK] per chiudere la finestra [Proprietà del sistema].
Procedura di installazione
Installazione del driver della stampante tramite il programma di installazione guidata.
Per eseguire questa operazione, sono richiesti i diritti di Amministratore.
Collegare un cavo USB alla porta USB della macchina.
Per dettagli sulla porta di collegamento del cavo, fare riferimento a Qui.
Se appare una schermata di procedura guidata per l'aggiunta di un nuovo hardware, fare clic su [Annulla].
Inserire il DVD del driver di stampa nell'apposita unità DVD del computer.
Assicurarsi che venga avviata l'installazione guidata, quindi passare al punto 3.
Se l'installazione guidata non viene avviata, aprire la cartella del driver di stampa sul DVD, fare doppio clic su [Setup.exe] (in un ambiente a 32 bit) o [Setup64.exe] (in un ambiente a 64-bit) e andare al punto 4.
Se viene visualizzata la finestra [Controllo dell'account utente], fare clic su [Continua] o [Sì].
Fare clic su [Installa stampante].
Leggere il contratto di licenza, quindi fare clic su [ACCETTO].
Selezionare questa macchina da [prodotto/modello], quindi fare clic su [Avanti].
Selezionare [Installa stampanti/MFP], quindi fare clic su [Avanti].
Le stampanti collegate tramite le porte USB sono rilevate.
Selezionare la macchina, quindi fare clic su [Successivo].

Selezionare la casella di controllo del driver di stampa da installare e fare clic su [Successivo].
Per le caratteristiche di ogni driver di stampa, fare riferimento a Qui.
In [Impostazione predefinita tipo di stampa], è possibile selezionare se installare il driver in cui è specificato Stampa fronte-retro, in modo predefinito oppure il driver in cui è specificato Stampa 1 Lato in modo predefinito. Di default viene installato il driver in cui è specificata come predefinita la stampa fronteretro.
Verificare le voci da installare e fare clic su [Installa].
Modificare il nome della stampante oppure, se necessario, stampare una pagina di prova, quindi fare clic su [Finitura].
Il processo di installazione del driver di stampa è giunto al termine.
Impostazioni
Descrizione
[Rivedi]
Visualizza i componenti installati, per eseguire un controllo.
[Rinomina stampante]
Se necessario, modifica il nome della macchina.
[Proprietà]
Imposta l'ambiente operativo opzionale di questa macchina. Per informazioni dettagliate consultare Qui.
[Imp. di stampa]
Se necessario, modifica le impostazioni di stampa predefinite della macchina. Per informazioni dettagliate consultare Qui.
[Stampa pagina di prova]
Se necessario, stampare una pagina di prova per verificare che il processo di stampa funzioni correttamente.
Una volta terminata l'installazione del driver di stampa, configurare le impostazioni predefinite del driver di stampa. Per informazioni dettagliate consultare Qui.

