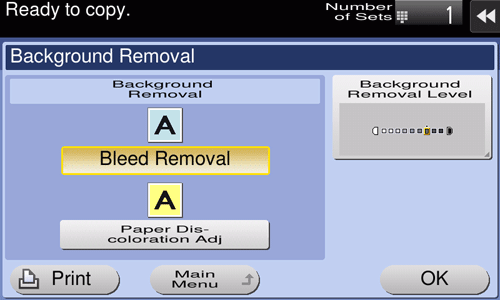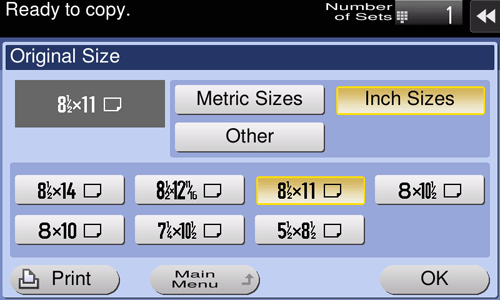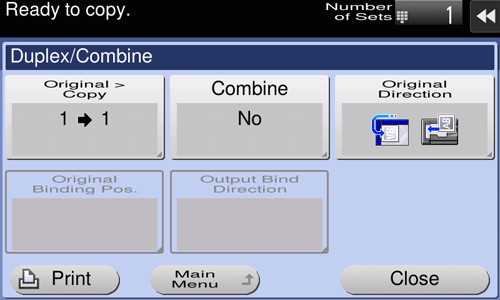Paramètres de copie ([de base])
- Réglage de la densité de la copie (Densité/Fond)
- Ajustement de la densité du fond de l'original (Suppression Fond)
- Sélectionner le format original à numériser (Format original)
- Sélectionner le format et le type de papier pour la copie (Papier)
- Agrandir ou réduire l'image d'un original avec un taux zoom quelconque (Zoom)
- Utiliser la fonction R-Verso/Combin. (R-Verso/Combin.)
- Trier le papier copié (Finition)
Réglage de la densité de la copie ([Densité/Fond])
Réglez la densité d'une image à copier.
Tapez sur [de base] - [Densité/Fond] pour ajuster la densité.
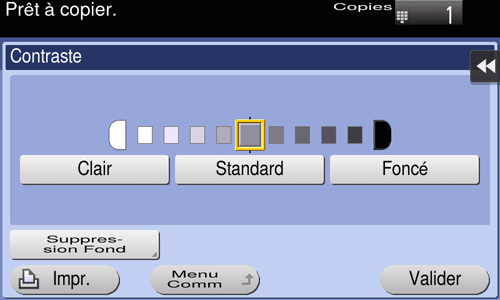
Ajustement de la densité du fond de l'original ([Suppression Fond])
Ajustez la densité de la zone de fond lors de la copie d'originaux avec fond en couleur (papier journal, papier recyclé, etc.) ou d'originaux qui sont si fins que le texte ou les images au verso seraient numérisés.
Tapez sur [de base] - [Densité/Fond] - [Suppression Fond].
Paramètres
Description
[Suppression du fond]
Tapez sur ce bouton pour copier un original recto-verso fin ou un original avec fond en couleur, avec un niveau de qualité d'image optimal.
[Marge perdue] : sélectionnez cette option pour empêcher tout dégorgement au dos du papier lors de l'impression d'un original recto-verso qui est si fin que le contenu figurant au dos est numérisé.
[Ajust décoloration] : sélectionnez cette option pour numériser un original comportant un fond en couleur tel qu'une carte.
[Niveau Suppression fond]
Tapez sur ce bouton pour ajuster la densité de la couleur du fond pour un original avec fond en couleur. Si [Auto] est sélectionné, la densité de la couleur du fond est automatiquement déterminée et l'original est copié avec la densité de fond optimale.
Sélectionner le format original à numériser ([Format original])
Sélectionnez le format de l'original à numériser.
Tapez sur [Param base] - [Format Original].
Paramètres
Description
[Dim. métriques]
Sélectionnez cette option pour numériser un original au format métrique. Tapez sur [Dim. métriques] et sélectionnez chaque format métrique standard.
[Dim. pouces]
Sélectionnez cette option pour numériser un original au format en pouces. Tapez sur [Dim. pouces ]et sélectionnez un format en pouces standard.
[Autres]
Sélectionnez cette option pour numériser une carte postale (4 6, ou Carte A6) ou un original autre qu'un original en pouces ou en cm. [Autre] vous permet de sélectionnez chaque format standard.
Sélectionner le format et le type de papier pour la copie ([Papier])
Cette machine sélectionne automatiquement le papier correspondant au format original spécifié pour réaliser les copies. Si nécessaire, vous pouvez spécifier un type ou un format de papier différent de celui de l'original pour réaliser des copies.
Vous pouvez également changer le format et le type de papier chargé dans le bac papier.
Tapez sur [De base] - [Papier].
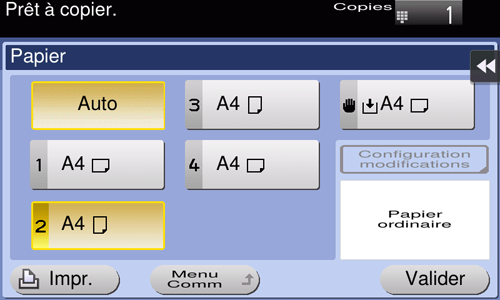
Paramètres
Description
[Auto]
Tapez sur ce bouton pour sélectionner automatiquement le papier en l'adaptant à la taille de l'original lors de la réalisation d'une copie.
[1] - [4]
Tapez sur ce bouton pour spécifier le papier chargé dans l'un des Magasin 1 à Magasin 4 et réaliser une copie.
Magasin 2 à Magasin 4 sont disponibles quand l'option Unité de départ papier est installée.
[]
Tapez sur ce bouton pour copier sur du papier chargé dans l'Introducteur manuel.
[Modifier paramètres]
Si nécessaire, modifiez le format et le type du papier chargé dans le magasin papier sélectionné.
[Type de papier] : sélectionnez le type de papier chargé dans le magasin papier sélectionné.
[Format papier] : sélectionnez le format du papier chargé dans le magasin papier sélectionné. Cette option est disponible lorsque [1] ou [] est sélectionné.
Lorsqu'il reste quelques feuilles dans le bac papier, l'icône qui indique les quantités de papier restant s'affiche.
Icône | Description |
|---|---|
| Indique qu'il reste très peu de papier dans le bac papier. |
| Indique que le bac papier ne contient pas de papier. |
Lorsque du papier autre que le papier ordinaire ou le papier recyclé est chargé dans le bac papier, l'icône qui indique le type de papier s'affiche.
Icône | Type de papier |
|---|---|
| Recto seul |
| Papier spécial |
| Épais 1 |
| Épais 1+ |
| Épais 2 |
| En-tête |
| Papier couleur |
| Enveloppe |
| Cart post |
| Planche d'étiquettes |
| Papier Util. 1 |
| Papier Util. 2 |
| Papier Util. 3 |
| Papier Util. 4 |
| Papier Util. 5 |
| Papier ordinaire (Recto-verso Face 2) |
| Épais 1 (Recto-verso Face 2) |
| Épais 1+ (Recto-verso Face 2) |
| Épais 2 (Recto-verso Face 2) |
| Papier utilisateur 1 (Recto-verso Face 2) |
| Papier utilisateur 2 (Recto-verso Face 2) |
| Papier utilisateur 3 (Recto-verso Face 2) |
| Papier utilisateur 4 (recto-verso face 2) |
| Papier utilisateur 5 (Recto-verso Face 2) |
Papier de l'utilisateur est un papier spécial dont le grammage et les ajustements support sont enregistrés. Pour plus de détails, contactez le S.A.V.
Agrandir ou réduire l'image d'un original avec un taux zoom quelconque ([Zoom])
Agrandir ou réduire une image avec le taux zoom spécifié pour réaliser une copie.
Vous pouvez spécifier automatiquement le taux zoom en fonction du format de l'original et du format papier en sélectionnant un taux zoom parmi les taux zoom enregistrés ou en entrant manuellement un taux zoom arbitraire.
Tapez sur [De base] - [Zoom].
Paramètres
Description
[Zoom Auto]
Tapez sur ce bouton pour produire automatiquement une copie avec le taux de zoom optimal pour adapter l'image de l'original au format du papier. Fonction pratique car ce n'est pas peine d'indiquer le taux de zoom.
[Tail.réel]
Tapez sur ce bouton pour copier une image d'original du même format que celui de l'original (x1.0).
[Agrandir]
Tapez sur ce bouton pour sélectionner un zoom prédéfini lorsque vous agrandissez un original au format standard pour obtenir une pièce de papier au format standard pour la copie.
[Réduire]
Tapez sur ce bouton pour sélectionner un zoom prédéfini lorsque vous réduisez un original au format standard pour obtenir une pièce de papier au format standard pour la copie.
[Minimale]
Tapez sur ce bouton pour placer une image d'original au centre après avoir légèrement réduit le format de l'original lors de la copie.
Cette fonction est disponible lorsque vous copiez l'image de l'original intégrale, y compris ses bords.
[Manuel]
Entrez un taux zoom quelconque à l'aide du Clavier.
[Définir Taux Zoom]
Tapez sur ce bouton pour réaliser une copie avec le taux zoom enregistré.
Utiliser la fonction R-Verso/Combin. ([R-Verso/Combin.])
Copier un original sur les deux faces du papier. Un original de deux pages est réduit et copié sur la même face d'une feuille de papier.
Effleurer [De base] - [Recto-Verso/Combinaison].
Paramètres
Description
[Original > Copie]
Sélectionnez une combinaison de l'original à charger (original recto ou original R/V) et la méthode de copie (copie recto ou copie R/V).
Pour numériser un original recto-verso, spécifiez s'il faut définir l'original sur Reliure Haute ou Reliure Gauche/Reliure Droite [Position Reliure Orig.] Pour réaliser une copie recto-verso, spécifiez s'il faut définir une copie sur Reliure Haut ou Reliure Gauche/Reliure Droite [Sens Reliure sortie].
[Combiner]
Sélectionnez s'il faut réduire et copier un original double page sur la même face d'une feuille de papier.
[Orientation de l'original]
Spécifiez l'orientation de l'original chargé.
[Position Reliure Orig.]
Sélectionnez la position de reliure de l'original lorsqu'un original recto-verso est chargé.
[Auto] : la position de reliure est spécifiée automatiquement. Lorsque le bord long de l'original fait 11-11/16 pouces (297 mm) ou moins, la position de reliure est réglée sur le bord long du papier. Lorsque le bord long de l'original dépasse 11-11/16 pouces (297 mm), la position de reliure est réglée sur le bord court du papier.
[En haut] : sélectionnez cette option lorsque la position de reliure est définie sur le haut de l'original.
[Rel. gche] : sélectionnez cette option en cas de réglage de la position de reliure sur la gauche de l'original.
[Reliure à droite] : sélectionnez cette option en cas de réglage de la position de reliure est réglée sur la droite de l'original.
[Sens reliure sortie]
Sélectionnez la position de reliure lorsque vous imprimez sur les deux faces de feuilles de papier.
[Auto] : la position de reliure d'une copie est spécifiée automatiquement. Lorsque le bord long de l'original fait 11-11/16 pouces (297 mm) ou moins, la position de reliure est réglée sur le bord long du papier. Lorsque le bord long de l'original dépasse 11-11/16 pouces (297 mm), la position de reliure est réglée sur le bord court du papier.
[En haut] : sélectionnez cette option en cas de réglage de la position de reliure sur le haut d'une copie.
[Rel. gche] : sélectionnez cette option en cas de réglage de la position de reliure sur la gauche d'une copie.
[Reliure à droite] : sélectionnez cette option en cas de réglage de la position de reliure sur la droite d'une copie.
Trier le papier copié ([Finition])
Spécifiez comment éjecter des feuilles de papier copiées.
Tapez sur [De base] - [Finition].
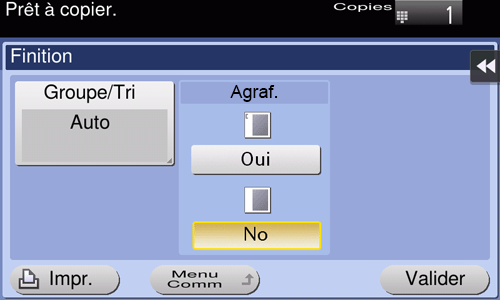
Paramètres
Description
[Groupe/Tri]
Sélectionnez la méthode de sortie en cas d'impression de plusieurs jeux de copies.
[Auto] : commute automatiquement Groupe et Tri en fonction du nombre de feuilles de l'original chargé et du nombre de copies. Si vous chargez des originaux de plusieurs pages et que vous spécifiez plusieurs copies, le mode est automatiquement commuté sur Tri afin de traiter la sortie. Si d'autres conditions sont définies, le traitement de la sortie s'effectue en mode Groupe.
[Tri (par jeu)] : éjecte les copies séparément une par une comme "12345", "12345", "12345".
[Groupe] : éjecte les copies séparément page par page comme "111", "222", "333", "444", "555".
[Agrafer]
Sélectionnez [Oui] pour agrafer les jeux de copies en coin avant leur sortie.
Pour utiliser la fonction Agrafage, vous devez installer l'unité de finition en option.