* Entrez le nom de la touche utilitaire. Vous pouvez rechercher les descriptions des touches utilitaires.
Original Livre
Procédure d'affichage : [Numérisation/fax][Application][Nombre d'originaux][Original Livre]
Vous pouvez numériser une double page d'un livre ou d'un catalogue séparément comme une page droite et une page gauche ou bien la numériser comme une seule page. Si vous placez un livre ou un catalogue sur la vitre d'exposition, ce n'est pas la peine de refermer le chargeur ADF pour procéder à la numérisation.
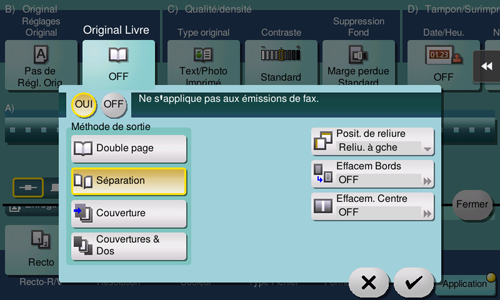
Paramètres | Description |
|---|---|
[MARCHE]/[ARRÊT] | Sélectionnez [OUI] pour spécifier Original Livre. |
[Méthode de sortie] | Spécifiez la méthode de numérisation pour les originaux de livre étalé.
|
[Position de la reliure] | Si [Séparation], [Couverture] ou [Couvertures & Dos] est sélectionné comme [Méthode de sortie], sélectionnez la position de reliure de la double page. Sélectionnez [Reliu. à gche] pour les doubles pages à relier gauche et [Reliure à droite] pour les doubles pages à relier à droite. Veuillez noter que si la position de reliure est spécifiée de manière incorrecte, l'ordre de pages des doubles pages est inversé entre les pages de droite et de gauche. |
[Effacement Bords] | Efface l'ombre sur les côtés et créée lorsque le couvre-original ne peut pas être correctement fermé en raison de l'épaisseur de l'original. Vous pouvez effacer les quatre côtés de l'original à la même largeur. En outre, vous pouvez effacer l'original sur quatre côtés sur des largeurs différentes.
|
[Effacem. Centre] | Efface l'ombre créée au centre lorsque le couvre-original ne peut pas être fermé correctement en raison de l'épaisseur de l'original. Spécifiez la largeur de la zone à effacer en tapant sur [+]/[-] pour la zone en pouces ou en tapant sur [+]/[-] ou le clavier pour la zone en centimètres. Pour afficher le clavier, tapez sur la zone de saisie des chiffres. |
 [Double page] : numérisez une double page comme une seule page.
[Double page] : numérisez une double page comme une seule page.