Organiser les fichiers dans une boîte utilisateur
Séquence opératoire
Tapez sur [Boîte Utilis].
Tapez sur [Système] - [Annotation].

Sélectionnez la boîte utilisateur souhaitée, puis tapez sur [Ouvert].
 Si la boîte est protégée par un mot de passe, tapez sur [Ouvert] et entrez le mot de passe.
Si la boîte est protégée par un mot de passe, tapez sur [Ouvert] et entrez le mot de passe. Vous pouvez aussi ouvrir la boîte utilisateur désirée en la tapant sur deux fois.
Vous pouvez aussi ouvrir la boîte utilisateur désirée en la tapant sur deux fois.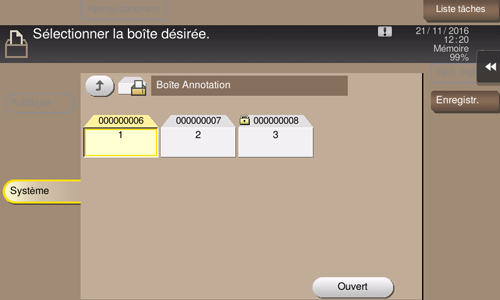
Sélectionnez un fichier et définissez l'opération souhaitée.
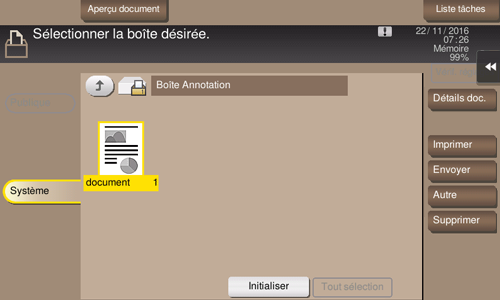
Supprimer un fichier
Sélectionnez un fichier, puis tapez sur [Supprimer]. Le fichier est supprimé. Vous pouvez aussi effleurer longuement le fichier cible pour afficher l'icône de menu, puis le glisser et le déposer sur  pour obtenir le même résultat.
pour obtenir le même résultat.
Vous pouvez sélectionner plusieurs fichiers et les supprimer simultanément. Vérifiez les détails du fichier, puis tapez sur [Oui].
Renommer un fichier
Sélectionnez un fichier, puis tapez sur [Autre] - [Modif. nom]. Maintenant, vous pouvez renommer le fichier. Entrez un nouveau nom sur l'écran tactile.
 Tips
Tips Avant de renommer un fichier, vérifiez les conditions du serveur de destination et autres détails.
Avant de renommer un fichier, vérifiez les conditions du serveur de destination et autres détails. Vous pouvez aussi renommer un fichier pendant qu'il est en train d'être transmis.
Vous pouvez aussi renommer un fichier pendant qu'il est en train d'être transmis.
Archiver un fichier comme image de surimpression
Sélectionnez un fichier, puis tapez sur [Autre] - [Enregistrer Surimpress.] Maintenant, vous pouvez enregistrer un fichier comme image de surimpression.
Une fois enregistré, vous pouvez composer une image de surimpression sur l'original pendant la copie ou l'impression depuis le PC. De même, vous pouvez composer une image de surimpression sur un fichier de boîte utilisateur pendant l'impression du fichier.
Vous pouvez enregistrer jusqu'à 100 images de surimpression.
 Pour utiliser cette fonction, l'option mémoire auxiliaire est nécessaire.
Pour utiliser cette fonction, l'option mémoire auxiliaire est nécessaire.
Pour enregistrer une image de surimpression, sélectionnez une touche non enregistrée et tapez sur [Nouveau].
 Pour enregistrer une image de surimpression en écrasant une existante, sélectionnez la touche enregistrée et tapez sur [Écraser].
Pour enregistrer une image de surimpression en écrasant une existante, sélectionnez la touche enregistrée et tapez sur [Écraser].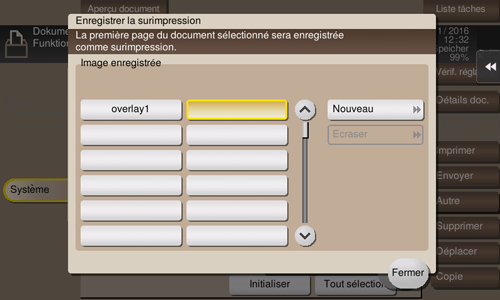
Entrez un nom d'enregistrement, puis tapez sur [Valider].
Au besoin, changez les réglages image et tapez sur [Départ].
 Tips
Tips Si un fichier est constitué de plusieurs pages, la première page est enregistrée comme image de surimpression.
Si un fichier est constitué de plusieurs pages, la première page est enregistrée comme image de surimpression. Une fois enregistré, vous pouvez composer une image de surimpression sur l'original et la copier en sélectionnant [Application] en mode Copie et [Surimpr. enreg.] De même, lorsque vous imprimez un fichier depuis une boîte utilisateur, vous pouvez composer une image de surimpression sur le fichier et l'imprimer en sélectionnant [Application] - [Surimpr. enreg.]
Une fois enregistré, vous pouvez composer une image de surimpression sur l'original et la copier en sélectionnant [Application] en mode Copie et [Surimpr. enreg.] De même, lorsque vous imprimez un fichier depuis une boîte utilisateur, vous pouvez composer une image de surimpression sur le fichier et l'imprimer en sélectionnant [Application] - [Surimpr. enreg.]
Vérifier les informations du fichier
Sélectionnez un fichier, puis tapez sur [Détails doc.] pour vérifier les informations de fichier détaillées.
Vous pouvez tapez sur [Détails] ou sur une image miniature pour afficher un aperçu de l'image du fichier.
Si vous tapez sur la touche tabulation à droite de l'écran, vous pouvez afficher ou masquer la touche de réglage. La touche de réglage permet d'agrandir ou de réduire une image d'aperçu.