Côté ordinateur : étapes requises pour utiliser cette fonction
Sous Windows 7/8.1/10 :
effectuez les préparatifs pour envoyer les données d'original numérisées par cette machine à votre ordinateur.
Commencez par vérifier le nom de votre ordinateur et celui de l'utilisateur connecté.
 Cette opération nécessite des droits d'administration.
Cette opération nécessite des droits d'administration.
Dans le menu Démarrer, cliquez sur [Poste de travail] - [Propriétés système].
 Sous Windows 8.1/10, tout en appuyant sur la touche [Windows] (
Sous Windows 8.1/10, tout en appuyant sur la touche [Windows] ( ), appuyez sur la touche [X] et cliquez sur [Propriétés système] dans le menu affiché.
), appuyez sur la touche [X] et cliquez sur [Propriétés système] dans le menu affiché.Vérifiez le [Nom de l'ordinateur].
 Le nom de l'ordinateur est requis pour spécifier une destination. Notez le nom de l'ordinateur.
Le nom de l'ordinateur est requis pour spécifier une destination. Notez le nom de l'ordinateur.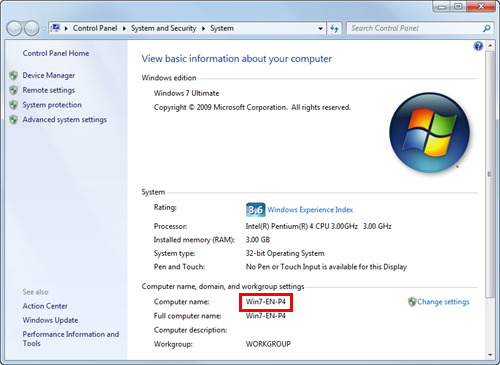
 Pour l'utilisateur du domaine, le nom de domaine doit être saisi en même temps que le nom de l'utilisateur pour spécifier une destination. Inscrivez le nom de domaine.
Pour l'utilisateur du domaine, le nom de domaine doit être saisi en même temps que le nom de l'utilisateur pour spécifier une destination. Inscrivez le nom de domaine.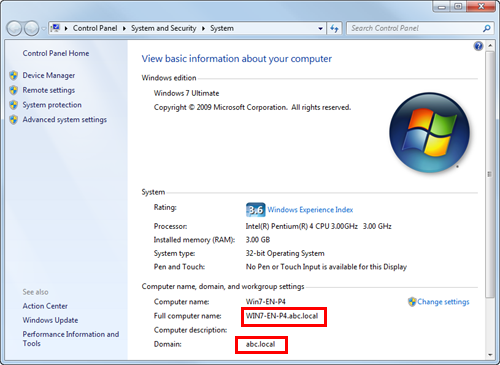
Puis, fermez la fenêtre.
Depuis le menu Démarrer, cliquez sur [Tous les programmes] - [Accessoires] - [Invite de commandes].
 Sous Windows 8.1/10, tout en appuyant sur la touche [Windows] (
Sous Windows 8.1/10, tout en appuyant sur la touche [Windows] ( ), appuyez sur la touche [X]. Cliquez ensuite sur [Invite de commandes] dans le menu qui s'affiche.
), appuyez sur la touche [X]. Cliquez ensuite sur [Invite de commandes] dans le menu qui s'affiche.Vérifiez le nom de l'utilisateur qui se connecte à l'ordinateur.
 Le nom d'utilisateur est requis pour configurer les paramètres de partage de dossier et spécifier les destinations. Notez le nom de l'utilisateur.
Le nom d'utilisateur est requis pour configurer les paramètres de partage de dossier et spécifier les destinations. Notez le nom de l'utilisateur.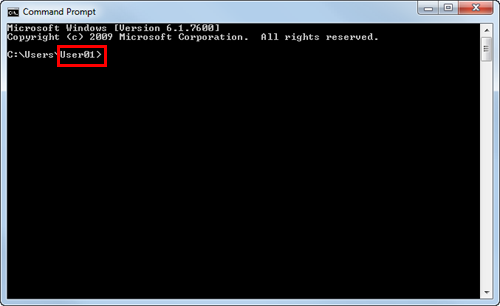
 Pour les utilisateurs de domaine, tapez "set user" et vérifiez le nom de l'utilisateur.
Pour les utilisateurs de domaine, tapez "set user" et vérifiez le nom de l'utilisateur.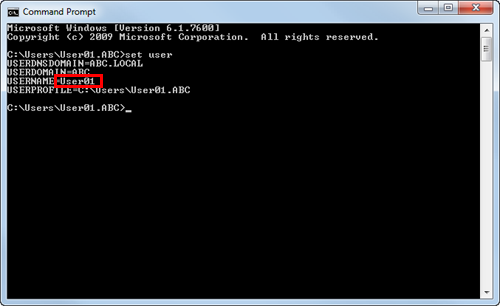
Puis, fermez la fenêtre.
Ensuite, créez un dossier où envoyer les données d'original numérisées et commencez à partager.
Depuis le menu Démarrer, cliquez sur [Panneau de configuration] - [Réseau et Internet] - [Centre Réseau et partage] - [Modifier les paramètres de partage avancés].
 Sous Windows 8.1/10, tout en appuyant sur la touche [Windows] (
Sous Windows 8.1/10, tout en appuyant sur la touche [Windows] ( ), appuyez sur la touche [X]. Cliquez ensuite sur [Panneau de configuration] - [Réseau et centre de partage] - [Modifier les paramètres de partage avancés] dans le menu qui s'affiche.
), appuyez sur la touche [X]. Cliquez ensuite sur [Panneau de configuration] - [Réseau et centre de partage] - [Modifier les paramètres de partage avancés] dans le menu qui s'affiche.Sur l'écran [Paramètres de partage avancés], cliquez sur [Activer le partage de fichiers et d'imprimantes].
Cliquez sur [Enregistrer les modifications] et fermez la fenêtre.
Créez un nouveau dossier à un emplacement quelconque et donnez-lui un nom.
 Le nom de dossier est requis pour spécifier une destination. Notez le nom du dossier.
Le nom de dossier est requis pour spécifier une destination. Notez le nom du dossier.Effectuez un clic droit sur le dossier, puis cliquez sur [Propriétés].
Cliquez sur l'onglet [Partage] et cliquez également sur [Partage avancé].
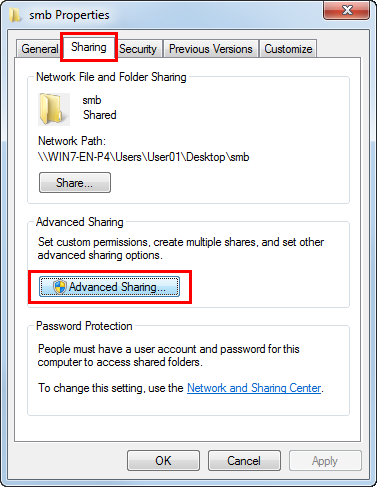
Cochez la case [Partager ce dossier], puis cliquez sur [Autorisations].
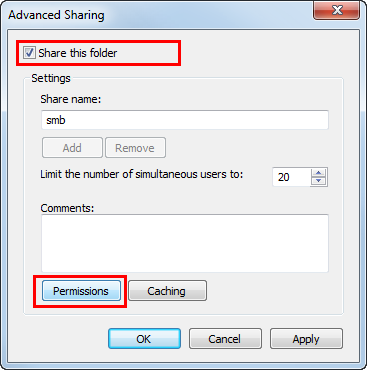
Sous [Noms de groupe ou d'utilisateurs], cliquez sur [Tout le monde].
Cochez la case pour autoriser [Modifier], puis cliquez sur [OK].
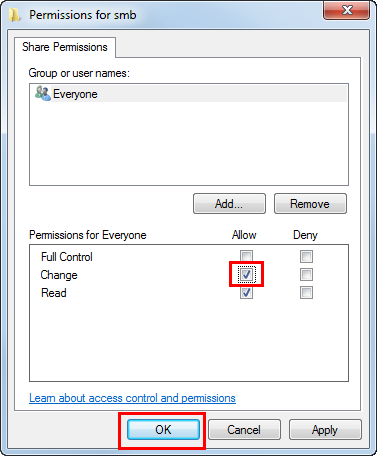
Cliquez sur [OK] ou sur [Fermer] et fermez chaque écran.
Les réglages sur l'ordinateur sont désormais terminés. Les noms de l'ordinateur, de l'utilisateur et du dossier que vous avez notés au cours de cette procédure sont requis pour spécifier une destination.
In Mac OS 10.8 ou version ultérieure :
effectuez les préparatifs pour envoyer les données d'original numérisées par cette machine à votre ordinateur.
Commencez par créer un dossier partagé uniquement utilisé pour recevoir les données d'original numérisées. Ensuite, vérifiez l'adresse IP et le nom d'utilisateur et commencez à partager.
 Cette opération nécessite des droits d'administration.
Cette opération nécessite des droits d'administration.
Créez un nouveau dossier à un emplacement quelconque et donnez-lui un nom.
 Le nom de dossier est requis pour spécifier une destination. Notez le nom du dossier.
Le nom de dossier est requis pour spécifier une destination. Notez le nom du dossier.Sélectionnez [About This Mac] dans le menu Apple.
L'écran [About This Mac] s'ouvre.
Cliquez sur [System Report...]
 Sous Mac OS 10.8/10.9, cliquez sur [More Info...] puis sur [System Report...]
Sous Mac OS 10.8/10.9, cliquez sur [More Info...] puis sur [System Report...]Vérifiez l'adresse IP et le nom de l'utilisateur qui se connecte à l'ordinateur.
 L'adresse IP et le nom d'utilisateur sont requis pour configurer les paramètres de partage de dossier et spécifier les destinations. Notez les tous les deux.
L'adresse IP et le nom d'utilisateur sont requis pour configurer les paramètres de partage de dossier et spécifier les destinations. Notez les tous les deux.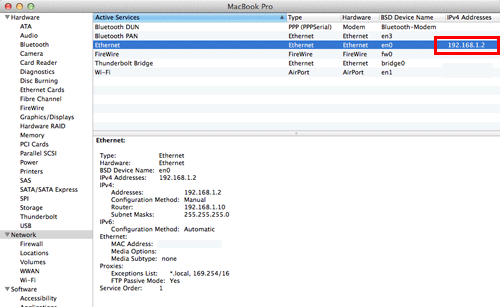
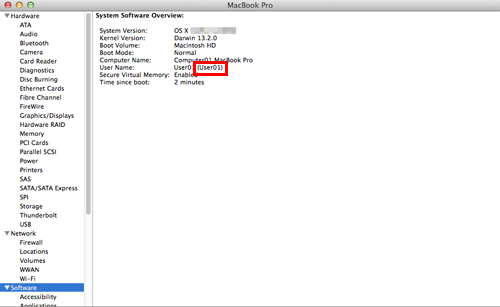
Puis, fermez la fenêtre.
Sélectionnez [Preferences...] dans le menu Apple.
Sur l'écran [Preferences...], cliquez sur [Sharing].
Cochez la case [File Sharing].
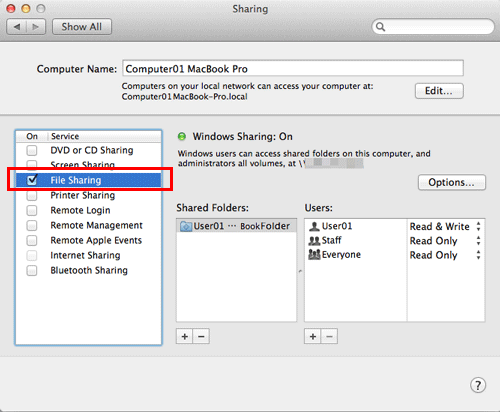
Cliquez sur [Options] et sélectionnez [Share files and folders using SMB]. Ensuite, cochez la case du nom de connexion (nom affiché).
 Lorsque l'écran [Authentication] apparaît, saisissez le mot de passe de l'utilisateur connecté, puis cliquez sur [OK].
Lorsque l'écran [Authentication] apparaît, saisissez le mot de passe de l'utilisateur connecté, puis cliquez sur [OK].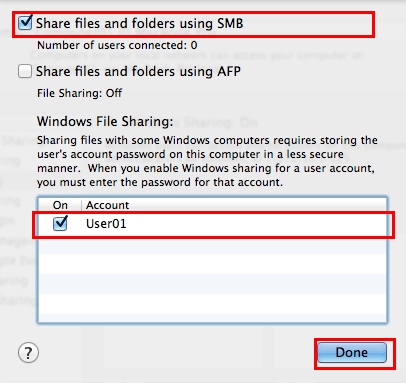
Cliquez sur [Done] et fermez la fenêtre.
Sous [Shared Folders:], cliquez sur [+].
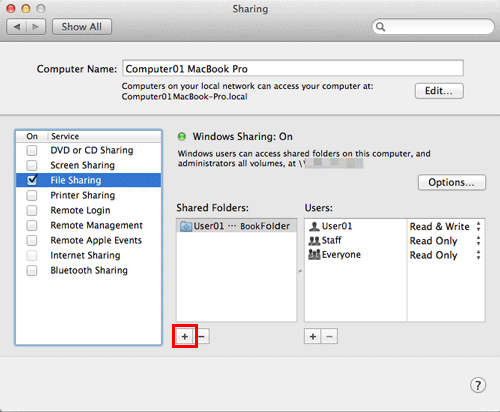
Dans la fenêtre à l'écran, sélectionnez le dossier créé, puis cliquez sur [Add].
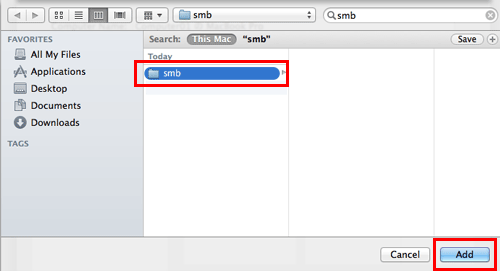
Vérifiez le nom d'utilisateur et les droits d'accès du dossier créé.
 Vérifiez que le nom d'utilisateur que vous avez indiqué à une étape précédente est affiché et que les droits d'accès sont définis sur [Read & Write].
Vérifiez que le nom d'utilisateur que vous avez indiqué à une étape précédente est affiché et que les droits d'accès sont définis sur [Read & Write].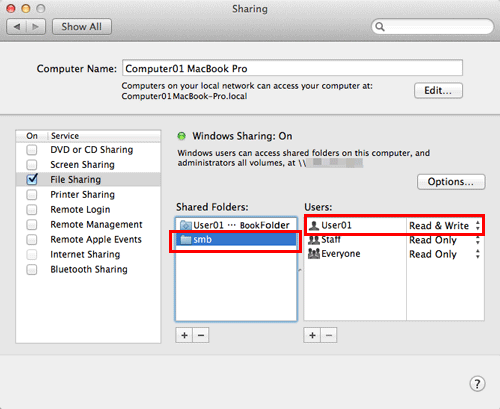
Les réglages sur l'ordinateur sont désormais terminés. L'adresse IP, le nom d'utilisateur et le nom de dossier que vous aviez notés sont requis pour spécifier une destination.