Options de base (Couleur et Format original)
- Numérisation d'un original recto-verso (Recto/Recto-verso)
- Spécification de la résolution d'un original pour la numérisation (Résolution)
- Sélection du mode couleur pour numériser l'original (Couleur)
- Spécification du type de fichier utilisé pour enregistrer les données numérisées de l'original (Type Fichier)
- Spécification du format original à numériser (Format de numérisation)
- Modification d'un nom de fichier (Nom de fichier/Objet/Autre)
- Modification du sujet et du texte d'un e-mail (Nom de fichier/Objet/Autre)
- Numérisation d'un nombre d'originaux en plusieurs lots (Num. séparée)
Numérisation d'un original recto-verso ([Recto/Recto-verso])
En utilisant le chargeur ADF, vous pouvez automatiquement numériser le recto et le verso d'un original. De même, vous pouvez ne numériser qu'une seule face de la première page, numériser les deux faxes des pages restantes.
Pour plus de détails, voir [Recto/Recto-verso] .
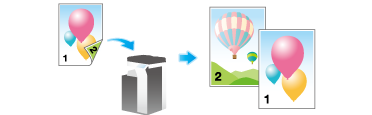
Spécification de la résolution d'un original pour la numérisation ([Résolution])
Sélectionnez la résolution de l'original pour la numérisation.
Pour plus de détails, voir [Résolution] .
Sélection du mode couleur pour numériser l'original ([Couleur])
L'original est numérisé avec le mode couleur sélectionné.
Il existe quatre modes couleur : [Couleur Auto] pour numériser en fonction de la couleur de l'original, [Couleurs], [Échelle de gris] et [Noir].
Pour plus de détails, voir [Couleur] .
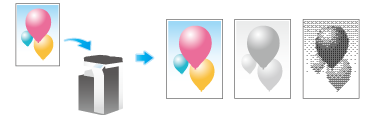
Spécification du type de fichier utilisé pour enregistrer les données numérisées de l'original ([Type Fichier])
Les types de fichier disponibles sont PDF, TIFF, JPEG, XPS, PPTX et d'autres types. Utilisez le format de fichier PDF crypté par mot de passe pour stocker des données originales importantes.
Pour plus de détails, voir [Type Fichier] .
 Tips
Tips Les types de fichiers XPS, Compact XPS et PPTX sont disponibles lorsque la fonction Navigateur Web est désactivée. Lorsque la Mémoire auxiliaire est installée en option, cette fonction est toujours disponible, indépendamment de l'activation ou désactivation de la fonction Navigateur Web.
Les types de fichiers XPS, Compact XPS et PPTX sont disponibles lorsque la fonction Navigateur Web est désactivée. Lorsque la Mémoire auxiliaire est installée en option, cette fonction est toujours disponible, indépendamment de l'activation ou désactivation de la fonction Navigateur Web.
Spécification du format original à numériser ([Format de numérisation])
Sélectionnez le format de l'original à numériser. Sélectionnez la touche qui indique le même format que celui de l'original à numériser.
Pour numériser un original de format personnalisé, spécifiez manuellement le format.
Pour plus de détails, voir [Format de numérisation] .
[Modification d'un nom de fichier (Nom de fichier/Objet/Autre)]
Le cas échéant, modifiez le nom de fichier de l'original numérisé. Pour plus de détails, voir [Nom de fichier/Objet/Autre] .
Si vous ne précisez pas de modification, le nom de fichier est assigné automatiquement suivant la règle "initiale de la fonction" + "nom du périphérique" + "date" + "numéro d'ordre" + "numéro de page" + "extension de fichier". Un nom de fichier est constitué des informations suivantes :
Élément | Description |
|---|---|
Initiale de la fonction | Indique le mode de numérisation des données utilisé.
|
Nom machine | Nom de la machine enregistré dans [Utilitaires] - [Réglages Administrateur] - [Réglages Administrateur/Machine] - [Entrer Adresse Machine] - [Nom machine]. |
Date | Indique l'année, le mois, la date, l'heure et la minute de numérisation de l'original. Par exemple "11050115230" signifie que le fichier a été numérisé le 1er mai 2011 à 15:23. Le dernier chiffre (0) précise l'ordre lorsque le fichier est converti plusieurs fois au cours d'une minute donnée. Si la conversion de fichier est exécutée deux fois entre 15:23 et 15:24, les deux séquences respectives sont exprimées par 231 et 232. |
Numéro d'ordre | Un numéro d'ordre est attribué lorsqu'un original de plusieurs pages est converti par page, le numéro indiquant le numéro de page de l'original. Les numéros de page sont automatiquement inclus dans le nom de fichier lors de l'enregistrement ou de l'envoi du fichier. Cet élément de l'émission FTP ou autres est à prendre en compte lorsqu'un serveur FTP présente une restriction sur les noms de fichiers. |
Extension de fichier | Extension du fichier à enregistrer. Une extension est automatiquement incluse dans le nom de fichier lors de l'enregistrement ou de l'envoi du fichier. |
 Tips
Tips Dans certains environnements de destination, les caractères suivants peuvent être déformés ; il est donc déconseillé de les utiliser dans un nom de fichier.
Dans certains environnements de destination, les caractères suivants peuvent être déformés ; il est donc déconseillé de les utiliser dans un nom de fichier.
< > : * ? " / \ |
Modification du sujet et du texte d'un e-mail ([Nom de fichier/Objet/Autre])
Le nom d'objet et le texte de message par défaut sont automatiquement insérés dans un e-mail. Si plusieurs objets et textes du message e-mail sont enregistrés, l'objet et le texte du message peuvent être modifiés au moyen des valeurs par défaut.
Lorsque cela s'avère nécessaire, vous pouvez modifier l'adresse e-mail de l'expéditeur (adresse de l'expéditeur).
Pour plus de détails, voir [Nom de fichier/Objet/Autre] .
Numérisation d'un nombre d'originaux en plusieurs lots ([Num. séparée])
Si le nombre de feuilles de l'original est tellement important qu'elles ne peuvent pas être chargées en même temps dans le chargeur ADF, vous pouvez les charger en plusieurs lots et les traiter comme une seule tâche.
[Num. séparée] vous permet de basculer entre le chargeur ADF et la vitre d'exposition pour numériser les originaux.

Chargez l'original.
 NOTICE
NOTICE Ne pas charger plus de 100 feuilles (20 lb(75 g/m)) à la fois dans le bac à originaux et ne pas charger de feuilles au-delà du repère de limite supérieure. Dans le cas contraire, cela peut entraîner un bourrage papier, endommager les originaux et/ou provoquer une panne du chargeur ADF.
Ne pas charger plus de 100 feuilles (20 lb(75 g/m)) à la fois dans le bac à originaux et ne pas charger de feuilles au-delà du repère de limite supérieure. Dans le cas contraire, cela peut entraîner un bourrage papier, endommager les originaux et/ou provoquer une panne du chargeur ADF.
Tapez sur [Num. séparée] et réglez sur [OUI].
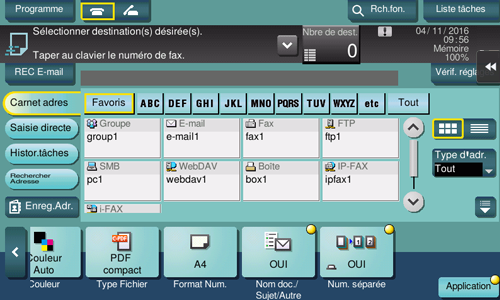
Appuyez sur la touche Départ.
L'original est numérisé.
Chargez l'original suivant, puis appuyez sur la touche Départ.
 Tapez sur [Modifier Réglage] pour modifier les réglages d'options en fonction du nouvel original, selon les besoins.
Tapez sur [Modifier Réglage] pour modifier les réglages d'options en fonction du nouvel original, selon les besoins.Répétez l'étape 4 pour numériser tous les originaux.
Lorsque la numérisation de tous les originaux est terminée, tapez [Finition] et appuyez sur la touche Départ.
L'émission commence.
