Imprimer directement depuis le PC (Impression directe)
Impression directe
La fonction Impression directe vous permet d'envoyer directement des fichiers PDF (Ver.1.6), JPEG, TIFF, XPS, PS, PCL, Texte, OOXML (.docx/.xlsx/.pptx) et PPML (.ppml/.vdx/.zip) de votre ordinateur ou d'un dossier de partage SMB à cette machine pour les imprimer sans utiliser le pilote d'imprimante.
Un fichier texte ne prend en charge que les caractères de 1 octet.
Vous pouvez imprimer un fichier enregistré sur votre ordinateur ou dans un dossier de partage SMB en utilisant Web Connection.
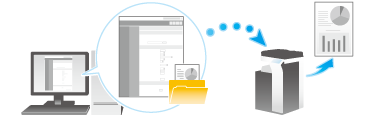
Procédure d'Impression directe
Connectez-vous à Web Connection via un navigateur Web, puis spécifiez le fichier que vous voulez imprimer. Vous pouvez imprimer des fichiers au format PDF (Ver.1.6), JPEG, TIFF, XPS, PS, PCL, Texte, OOOXML (.docx/.xlsx/.pptx) et PPML (.ppml/.vdx/.zip).
Accédez à Web Connection à l'aide du navigateur Web.
 Pour savoir comment accéder à Web Connection, voir [Modalité d'accès] .
Pour savoir comment accéder à Web Connection, voir [Modalité d'accès] .Connectez-vous en mode utilisateur.
 Pour des détails sur la manière de se connecter en mode utilisateur, voir [Méthodes de connexion] .
Pour des détails sur la manière de se connecter en mode utilisateur, voir [Méthodes de connexion] .Cliquez sur [Impression directe].
Sélectionnez le fichier que vous voulez imprimer, et cliquez sur [OK].
 [Sélectionner sur le PC] : cliquez sur [Parcourir...] et sélectionnez un fichier de votre ordinateur à imprimer.
[Sélectionner sur le PC] : cliquez sur [Parcourir...] et sélectionnez un fichier de votre ordinateur à imprimer. [Sélectionnez dans la liste SMB] : cliquez sur [Liste SMB] et sélectionnez un fichier du dossier de partage SMB à imprimer.
[Sélectionnez dans la liste SMB] : cliquez sur [Liste SMB] et sélectionnez un fichier du dossier de partage SMB à imprimer.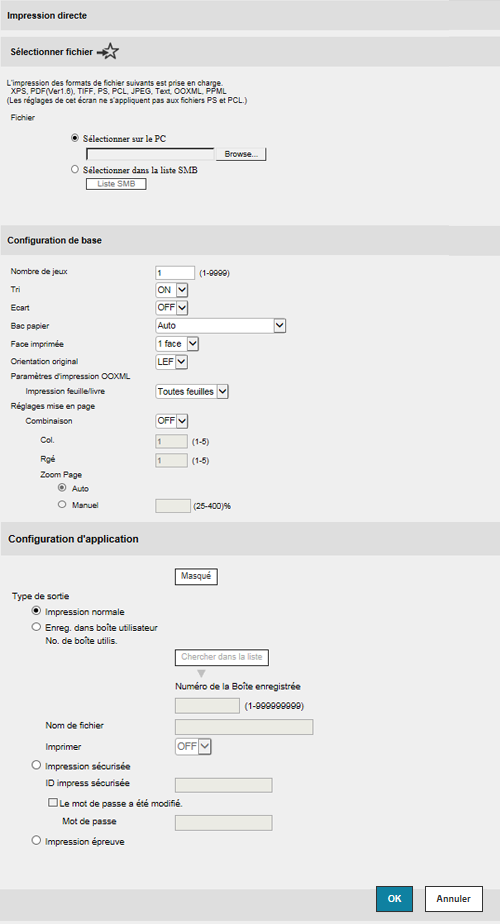
Changez les réglages d'impression si nécessaire.
 Dans [Configuration de base], vous pouvez définir un nombre de copies, l'impression recto-verso et la finition, si nécessaire.
Dans [Configuration de base], vous pouvez définir un nombre de copies, l'impression recto-verso et la finition, si nécessaire.Paramètres
Description
[Nombre de Jeux]
Entrez le nombre de copies à imprimer.
[1] est spécifié par défaut.
[Tri]
Lorsque vous imprimez plusieurs jeux de copies, cochez cette case pour éjecter les jeux de copies un à un.
[OUI] est spécifié par défaut.
[Magasin Papier]
Sélectionnez le magasin pour le papier d'impression.
[Auto] est spécifié par défaut.
[Face imprimée]
Sélectionnez les faces à imprimer sur le papier. [Recto] est spécifié par défaut.
 [Recto] : L'original est imprimé sur une face de la feuille.
[Recto] : L'original est imprimé sur une face de la feuille. [2-Sided] : L'original est imprimé sur les deux faces de la feuille.
[2-Sided] : L'original est imprimé sur les deux faces de la feuille. [Booklet] : l'original est imprimé au format livret. Les pages des données de l'original sont organisées, implantées et imprimées sur les deux faces des feuilles. Et une fois que les feuilles imprimées sont empilées et pliées en 2, les pages apparaissent dans l'ordre correct.
[Booklet] : l'original est imprimé au format livret. Les pages des données de l'original sont organisées, implantées et imprimées sur les deux faces des feuilles. Et une fois que les feuilles imprimées sont empilées et pliées en 2, les pages apparaissent dans l'ordre correct.
[Orientation original]
Spécifiez l'orientation de l'original créé dans le logiciel d'application.
[Portrait] est spécifié par défaut.
[Agrafer]
Sélectionnez s'il faut agrafer les feuilles imprimées.
[Ne pas envoyer] est spécifié par défaut.
[Position de la reliure]
Pour procéder à une impression 2 faces ou pour en créer une marge, sélectionnez la position de reliure.
[Reliure Gauche] est spécifié par défaut.
[Impression feuille/livre]
Indiquez si vous souhaitez imprimer la feuille actuellement sélectionnée ou le livre entier lors du traitement d'un fichier Excel.
[Toutes feuilles] est spécifié par défaut.
[Combinaison]
Sélectionnez s'il faut réduire et imprimer plusieurs pages sur le même côté d'une seule feuille de papier. [OFF] est spécifié par défaut.
 [Rgé] : Entrez le nombre de pages à placer dans le sens horizontal. [1] est spécifié par défaut.
[Rgé] : Entrez le nombre de pages à placer dans le sens horizontal. [1] est spécifié par défaut. [Col.] : Entrez le nombre de pages à placer dans le sens vertical. [1] est spécifié par défaut.
[Col.] : Entrez le nombre de pages à placer dans le sens vertical. [1] est spécifié par défaut. [Zoom Page] : Indiquez si vous souhaitez ajuster automatiquement le taux de zoom ou spécifier un taux de zoom quelconque pour agrandir ou réduire une page. [Auto] est spécifié par défaut.
[Zoom Page] : Indiquez si vous souhaitez ajuster automatiquement le taux de zoom ou spécifier un taux de zoom quelconque pour agrandir ou réduire une page. [Auto] est spécifié par défaut.
 Si vous sélectionnez [Méthode de sortie] dans [Réglage Application], vous pouvez spécifier la méthode d'impression de l'original sur la machine. Si vous utilisez cette fonction, cliquez sur [Affichage].
Si vous sélectionnez [Méthode de sortie] dans [Réglage Application], vous pouvez spécifier la méthode d'impression de l'original sur la machine. Si vous utilisez cette fonction, cliquez sur [Affichage].Paramètres
Description
[Print]
Sélectionnez cette option pour imprimer immédiatement. [Impression Normale] est spécifié par défaut.
[Enregistrer dans boîte utilisateur]
Sélectionnez cette option pour enregistrer l'original dans une boîte de cette machine.
 [N° Bte Ut.] : Cliquez sur [Chercher dans la liste] et sélectionnez une boîte utilisateur dans la liste afin d'enregistrer les données.
[N° Bte Ut.] : Cliquez sur [Chercher dans la liste] et sélectionnez une boîte utilisateur dans la liste afin d'enregistrer les données. [Nom document] : entrez le nom de fichier utilisé pour enregistrer les données dans une boîte utilisateur.
[Nom document] : entrez le nom de fichier utilisé pour enregistrer les données dans une boîte utilisateur. [Imprimer] : sélectionnez s'il faut enregistrer les données dans une boîte utilisateur et les imprimer simultanément. [OFF] est spécifié par défaut.
[Imprimer] : sélectionnez s'il faut enregistrer les données dans une boîte utilisateur et les imprimer simultanément. [OFF] est spécifié par défaut.
[Impression sécurisée]
Sélectionnez cette option pour imprimer immédiatement. L'impression est autorisée une fois que l'ID document et le mot de passe sont entrés sur cette machine.
 [ID impression sécurisée] : entrez l'ID document.
[ID impression sécurisée] : entrez l'ID document. Mot de passe : Pour saisir (modifier) le mot de passe, sélectionnez la case à cocher [Le mot de passe a été modifié.], puis saisissez un nouveau mot de passe.
Mot de passe : Pour saisir (modifier) le mot de passe, sélectionnez la case à cocher [Le mot de passe a été modifié.], puis saisissez un nouveau mot de passe.
[Impression épreuve]
Sélectionnez cette option pour imprimer un grand nombre de copies. Cette machine n'imprime qu'une seule copie et attend la commande de l'utilisateur avant d'imprimer les copies restantes.
Cliquer sur [OK].
Le fichier est envoyé et imprimé.
 Reference
Reference Lorsque vous imprimez un fichier PDF protégé par un mot de passe, le fichier est archivé dans la boîte PDF Crypté Mot de Passe. Pour imprimer des fichiers de la boîte PDF crypté mot de passe, voir [Stockage de fichiers dans une boîte utilisateur ou impression de fichiers de boîte utilisateur] .
Lorsque vous imprimez un fichier PDF protégé par un mot de passe, le fichier est archivé dans la boîte PDF Crypté Mot de Passe. Pour imprimer des fichiers de la boîte PDF crypté mot de passe, voir [Stockage de fichiers dans une boîte utilisateur ou impression de fichiers de boîte utilisateur] .
