Configurer l'ordinateur
Préparer le pilote d'imprimante
Préparation du DVD du pilote d'imprimante
Pour le DVD, contactez l'administrateur de cette machine.
Vérifier les systèmes d'exploitation pris en charge par le pilote d'imprimante
Vérifiez que votre ordinateur répond aux critères d'environnement d'exploitation du pilote d'imprimante.

Installer le pilote d'imprimante sur l'ordinateur
Installer le pilote d'imprimante avec le programme d'installation
Insérez le Driver & Utilities DVD du pilote d'imprimante dans le lecteur et installez le logiciel en suivant les instructions à l'écran.
Ajout de l'imprimante
Ajoutez à l'ordinateur l'imprimante automatiquement détectée par Bonjour.

Préparation terminée
Préparation du DVD du pilote d'imprimante
Les types de DVD et de CD-ROM suivants sont fournis avec cette machine.
Types de DVD et de CD-ROM | Description |
|---|---|
Driver & Utilities DVD | Contient le pilote d'imprimante (PCL/PS/XPS/FAX) pour Windows, le pilote d'imprimante pour le système Mac OS, Mac OS, les polices d'écran et le pilote TWAIN. Contient aussi la page de téléchargement du logiciel utilitaire. |
Guide de l'utilisateur | Contient le Guide de l'utilisateur. |
 Tips
Tips Dans les manuels Guide de l'utilisateur, les chemins pointant vers les dossiers ou les fichiers ne comportent pas nécessairement le répertoire racine.
Dans les manuels Guide de l'utilisateur, les chemins pointant vers les dossiers ou les fichiers ne comportent pas nécessairement le répertoire racine.
Vérifier les systèmes d'exploitation pris en charge par le pilote d'imprimante
Voici une liste des pilotes d'imprimantes présents sur les DVD fournis avec cette machine et les systèmes d'exploitation pris en charge.
Pilote d'imprimante | Langage de description de page | Systèmes d'exploitation pris en charge |
|---|---|---|
Pilote PostScript PPD (PS-PPD) | Émulation PostScript 3 | Mac OS 10.8/10.9/10.10/10.11/10.12 |
Installation du pilote d'imprimante
Installez le pilote d'imprimante avec le programme d'installation.
 Avant l'installation, quittez tous les programmes logiciels d'application ouverts.
Avant l'installation, quittez tous les programmes logiciels d'application ouverts.
Insérez le Driver & Utilities DVD dans le lecteur DVD de l'ordinateur.
Ouvrez le dossier qui contient le pilote d'imprimante cible sur le DVD.
 Sélectionnez le dossier en fonction du pilote d'imprimante, du système d'exploitation, et de la langue à utiliser.
Sélectionnez le dossier en fonction du pilote d'imprimante, du système d'exploitation, et de la langue à utiliser.Copiez sur le bureau le fichier du pilote en fonction de la version Mac OS.
 Mac OS 10.8 : XXX_108.pkg
Mac OS 10.8 : XXX_108.pkg Mac OS 10.9/10.10/10.11/10.12 : XXX_109.pkg
Mac OS 10.9/10.10/10.11/10.12 : XXX_109.pkg "XXX" indique le nom de modèle.
"XXX" indique le nom de modèle. Le dossier du pilote varie en fonction du format de papier requis. Sélectionnez le fichier en fonction de votre environnement.
Le dossier du pilote varie en fonction du format de papier requis. Sélectionnez le fichier en fonction de votre environnement.
Pour utiliser principalement le format de papier métrique tel que le format A4 : le dossier "WW_A4"
Pour utiliser principalement le format de papier en pouces tel que le format letter ou 8 1/2 11 : le dossier "WW_Letter"
11 : le dossier "WW_Letter"Double-cliquez le fichier copié sur le bureau.
Le programme d'installation du pilote d'imprimante démarre.
Cliquez sur [Continue] et suivez les instructions qui suivent jusqu'à ce que la page [Install] apparaisse.
Cliquez sur [Install].
 En cliquant sur [Customize], vous pouvez sélectionner d'installer le pilote dont la spécification par défaut est l'impression recto-verso ou celui dont la spécification par défaut est l'impression recto. Le pilote spécifiant l'impression recto-verso par défaut est installé par défaut. Si vous sélectionnez les deux pilotes, les deux types de pilote sont installés. Le nom du pilote spécifiant l'impression recto par défaut est suivi d'un "(S)".
En cliquant sur [Customize], vous pouvez sélectionner d'installer le pilote dont la spécification par défaut est l'impression recto-verso ou celui dont la spécification par défaut est l'impression recto. Le pilote spécifiant l'impression recto-verso par défaut est installé par défaut. Si vous sélectionnez les deux pilotes, les deux types de pilote sont installés. Le nom du pilote spécifiant l'impression recto par défaut est suivi d'un "(S)". Si l'invite du nom et du mot de passe apparaît pendant la procédure, entrez le nom d'administrateur et le mot de passe.
Si l'invite du nom et du mot de passe apparaît pendant la procédure, entrez le nom d'administrateur et le mot de passe.Le pilote d'imprimante est installé sur l'ordinateur.
Cliquez sur [Close].
Ceci termine le processus d'installation du pilote d'imprimante. Puis ajoutez l'imprimante à l'ordinateur.
Configurer la connexion avec Bonjour
Ajoutez à l'ordinateur l'imprimante automatiquement détectée par Bonjour.
Sélectionnez [System Preferences...] dans le menu Apple.
Cliquez sur l'icône [Printer & Scanner].
 Sous Mac OS 10.8, cliquez sur l'icône [Print & Scan].
Sous Mac OS 10.8, cliquez sur l'icône [Print & Scan].Cliquez sur [+].
 Si le nom de l'imprimante recherchée figure dans la liste qui apparaît en cliquant sur [+], sélectionnez-le. Lorsqu'un pilote d'imprimante est automatiquement sélectionné, l'ajout de l'imprimante est terminé. Si un nom d'imprimante cible reste introuvable, sélectionnez [Add Other Printer or Scanner...] ou [Add Printer or Scanner...] et allez à l'étape 4.
Si le nom de l'imprimante recherchée figure dans la liste qui apparaît en cliquant sur [+], sélectionnez-le. Lorsqu'un pilote d'imprimante est automatiquement sélectionné, l'ajout de l'imprimante est terminé. Si un nom d'imprimante cible reste introuvable, sélectionnez [Add Other Printer or Scanner...] ou [Add Printer or Scanner...] et allez à l'étape 4.Cliquez sur [Default].
Les imprimantes connectées sont détectées.
 Si aucune imprimante n'est détectée, redémarrez cette machine.
Si aucune imprimante n'est détectée, redémarrez cette machine.Depuis la liste [Printer Name], sélectionnez l'imprimante souhaitée pour une connexion Bonjour.
 Pour vérifier le nom de l'imprimante, sélectionnez [Utilitaire] - [Réglages Administrateur] - [Paramètres Réseau] - [Réglages Bonjour] sur cette machine.
Pour vérifier le nom de l'imprimante, sélectionnez [Utilitaire] - [Réglages Administrateur] - [Paramètres Réseau] - [Réglages Bonjour] sur cette machine.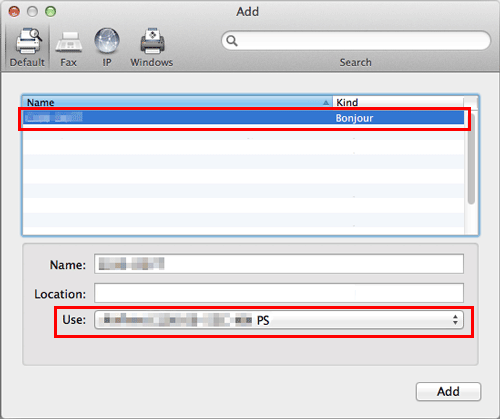
Le pilote d'imprimante de l'imprimante sélectionnée s'affiche dans [Use:].
 Une fois le pilote d'imprimante affiché, passez à l'étape 7.
Une fois le pilote d'imprimante affiché, passez à l'étape 7. Si le pilote d'imprimante ne s'affiche pas correctement, passez à l'étape 6.
Si le pilote d'imprimante ne s'affiche pas correctement, passez à l'étape 6.Sélectionnez manuellement le pilote d'imprimante.
 Sous Mac OS 10.9/10.10/10.11/10.12, sélectionnez [Select Software...] dans [Use:]. Cliquez sur le pilote de l'imprimante voulue dans la liste qui s'affiche dans une autre fenêtre.
Sous Mac OS 10.9/10.10/10.11/10.12, sélectionnez [Select Software...] dans [Use:]. Cliquez sur le pilote de l'imprimante voulue dans la liste qui s'affiche dans une autre fenêtre. Sous Mac OS 10.8, sélectionnez [Select Printer Software...] dans [Use:]. Cliquez sur le pilote de l'imprimante voulue dans la liste qui s'affiche dans une autre fenêtre.
Sous Mac OS 10.8, sélectionnez [Select Printer Software...] dans [Use:]. Cliquez sur le pilote de l'imprimante voulue dans la liste qui s'affiche dans une autre fenêtre.Cliquez sur [Add].
Ceci achève le processus d'ajout de l'imprimante. Puis passez à la fenêtre [Installable Options] pour configurer l'environnement relatif aux options pour cette machine. Pour plus de détails, voir [Configurer les réglages par défaut du pilote d'imprimante] .