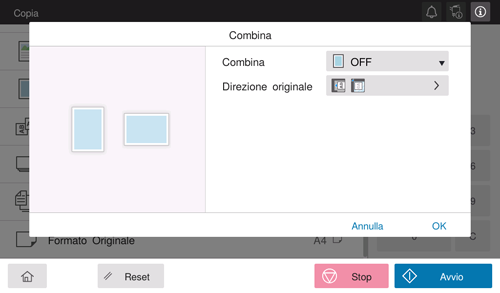Copia
Q. È possibile copiare su una busta o una cartolina?
R. Sì, è possibile copiare anche su una busta o una cartolina.
Caricare le buste o le cartoline nel Vassoio bypass o Vassoio 1, quindi specificare il tipo e il formato carta.
Q. È possibile copiare su una busta o una cartolina?
Procedura operativa: copia su buste (Vassoio 1)
Nel Vassoio 1 è possibile caricare fino a 30 buste.
Caricare l'originale.
Premere [Copia] sulla schermata home.
Estrarre il Vassoio 1.
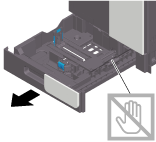
Posizionare la parte con la linguetta rivolta verso il basso, quindi caricare le buste come mostrato nella figura.
Sul lato del lembo della busta non è possibile stampare.
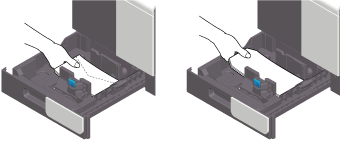

Quando si caricano buste nel Vassoio 1, tenere in considerazione i seguenti punti.
Prima di caricare le buste, rimuovere l'aria presente e premere in maniera ferma lungo la linea di piegatura dell'aletta. In caso contrario, una busta si arriccerà o si causerà un inceppamento carta.
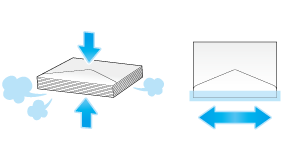
Non utilizzare buste provviste di colla o di carta protettiva sull'aletta o sulla parte coperta dall'aletta. Altrimenti la macchina potrebbe riportare dei danni o potrebbe verificarsi un guasto.
Far scivolare la guida laterale per adattarla al formato della carta caricata.

Fare attenzione ad assicurare che non vi sia spazio tra le guide laterali e la carta.
Chiudere il Vassoio 1.
Premere [Busta/4 6] ([Busta/A6 card] da [Formato carta]).
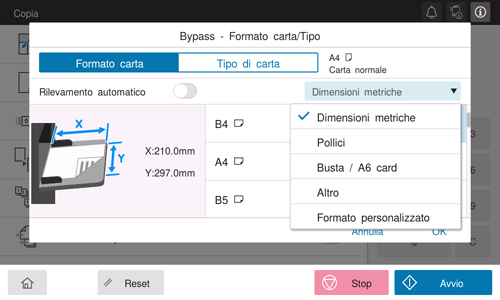
Selezionare il formato della busta.
Sono disponibili diversi formati di busta. Specificare il formato carta corretto per le buste caricate.
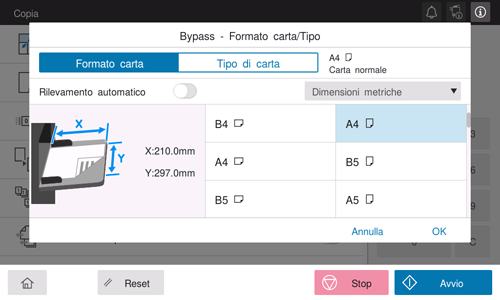

Se si caricano delle buste con aletta aperta, selezionare il formato standard corrispondente. Non è necessario misurare il formato della busta con aletta aperta per impostare il formato personalizzato della busta.
Fare clic su [OK].
Usare il tasto avvio per iniziare a copiare.
Procedura operativa: copia su buste (Vassoio di bypass)
Qui di seguito viene spiegato come copiare su buste caricate nel Vassoio bypass.
È possibile caricare fino a 10 buste nel vassoio di bypass.
Caricare l'originale.
Premere [Copia] sulla schermata home.
Caricare le buste nel vassoio di bypass con il lato da stampare rivolto verso il basso.
Inserire le buste nel vassoio finché i loro bordi non sono premuti contro il lato posteriore.

Per effettuare il caricamento di buste nel vassoio di bypass, osservare i punti seguenti.
Prima di caricare le buste, rimuovere l'aria presente e premere in maniera ferma lungo la linea di piegatura dell'aletta. In caso contrario, una busta si arriccerà o si causerà un inceppamento carta.
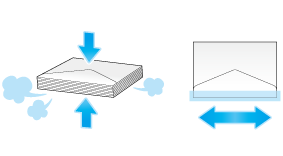
Non utilizzare buste provviste di colla o di carta protettiva sull'aletta o sulla parte coperta dall'aletta. Altrimenti la macchina potrebbe riportare dei danni o potrebbe verificarsi un guasto.
Far scivolare la guida laterale per adattarla al formato della carta caricata.
È visualizzata la schermata per la selezione del tipo carta e formato carta.
Premere [Busta/4 6] ([Busta/A6 card] da [Formato carta]).
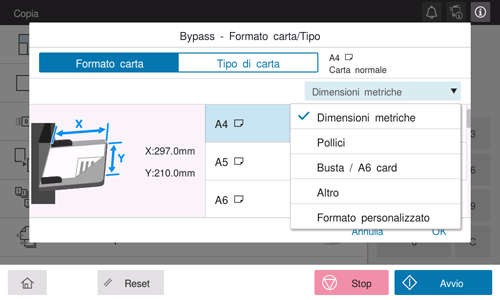
Selezionare il formato della busta.
Sono disponibili diversi formati di busta. Specificare il formato carta corretto per le buste caricate. Quando si specifica il formato busta, il tipo di carta è impostato automaticamente su [Busta].
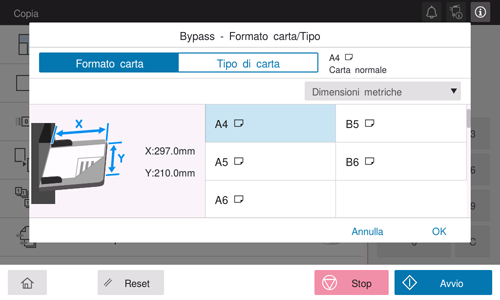
Fare clic su [OK].
Usare il tasto avvio per iniziare a copiare.
Procedura operativa: copia su cartoline (Vassoio 1)
È possibile caricare fino a 20 cartoline nel Vassoio 1.
Caricare l'originale.
Premere [Copia] sulla schermata home.
Estrarre il Vassoio 1.
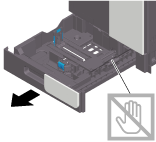
Caricare le cartoline nel vassoio con il lato di stampa rivolto verso l'alto, facendo corrispondere il lato corto al lato destro del vassoio (porta di alimentazione della carta).
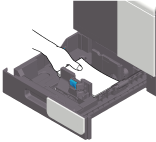

Quando si caricano cartoline nel Vassoio 1, tenere in considerazione i seguenti punti.
Se si caricano cartoline incurvate, prima di inserirle appiattirle come mostrato nella figura.
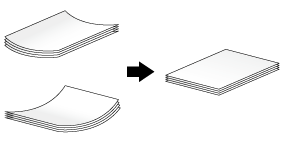
Far scivolare la guida laterale per adattarla al formato della carta caricata.

Fare attenzione ad assicurare che non vi sia spazio tra le guide laterali e la carta.
Chiudere il Vassoio 1.
Premere [Busta/4 6] ([Busta/A6 card] da [Formato carta]).
Selezionare [4 6] ([A6 card]) in [Busta/4 6] ([Busta/A6 card]).
Quando [4 6] ([A6 card]) è stato specificato per il formato carta, il tipo carta è impostato automaticamente su [Cartolina].
Fare clic su [OK].
Usare il tasto avvio per iniziare a copiare.
Procedura operativa: copia su cartoline (Vassoio di bypass)
Qui di seguito viene spiegato come copiare su cartoline caricate nel Vassoio bypass.
È possibile caricare fino a 20 cartoline nel vassoio di bypass.
Caricare l'originale.
Premere [Copia] sulla schermata home.
Caricare le cartoline nel vassoio di bypass con il lato da stampare rivolto verso il basso.
Inserire le cartoline nel vassoio finché i loro bordi non sono premuti contro il lato posteriore.

Per effettuare il caricamento di cartoline nel vassoio di bypass, osservare i punti seguenti.
Se si caricano cartoline incurvate, prima di inserirle appiattirle come mostrato nella figura.
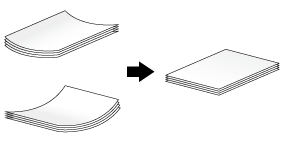
Far scivolare la guida laterale per adattarla al formato della carta caricata.
È visualizzata la schermata per la selezione del tipo carta e formato carta.
Premere [Busta/4 6] ([Busta/A6 card] da [Formato carta]).
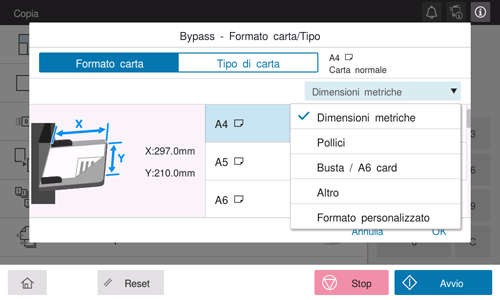
Selezionare [4 6] ([A6 card]) in [Busta/4 6] ([Busta/A6 card]).
Quando [4 6] ([A6 card]) è stato specificato per il formato carta, il tipo carta è impostato automaticamente su [Cartolina].
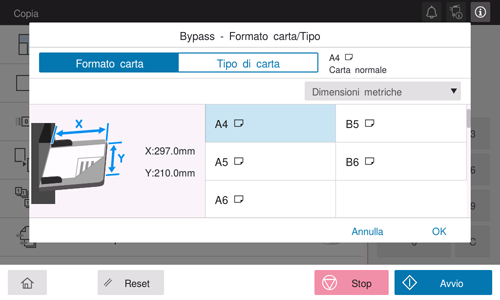
Fare clic su [OK].
Usare il tasto avvio per iniziare a copiare.
Q. Si può stampare su carta di formato personalizzato?
A. La carta di formato personalizzato può essere caricata nel Vassoio di bypass.
Nella schermata Carta della modalità Copia, specificare il vassoio contenente carta di formato personalizzato, così da poter stampare su carta di formato personalizzato.
Può essere utile avere i formati carta personalizzati, utilizzati frequentemente, registrati nella memoria.
Q. Si può stampare su carta di formato personalizzato?
Procedura operativa: copiare su carta di formato personalizzato
Questa sezione spiega come caricare carta di formato personalizzato nel vassoio di bypass.
Caricare l'originale.
Premere [Copia] sulla schermata home.
Caricare la carta di formato personalizzato nel vassoio di bypass con il lato di stampa rivolto verso il basso.
È visualizzata la schermata per la selezione del tipo carta e formato carta.
Sulla schermata delle impostazioni [Carta], selezionare l'icona di impostazione (
 ) del vassoio di bypass.
) del vassoio di bypass.In [Formato carta], premere [Formato personalizzato].
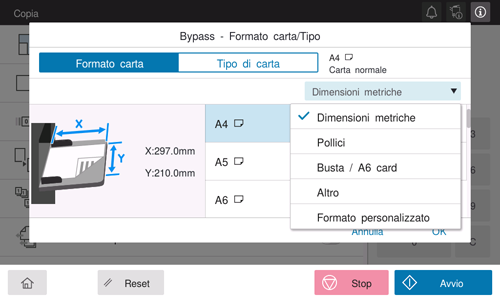
Specificare la larghezza e lunghezza della carta, quindi premere [OK].
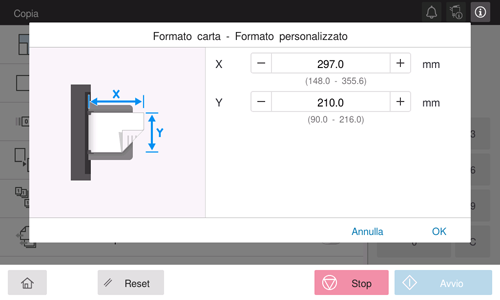
Usare il tasto avvio per iniziare a copiare.
Procedura operativa: registrazione di un formato carta personalizzato nella memoria
Premere [Copia] sul menu principale dello stile classico.
Premere [Carta] quindi selezionare il Vassoio bypass. A questo punto, premere [Modif. imp. vassoio].
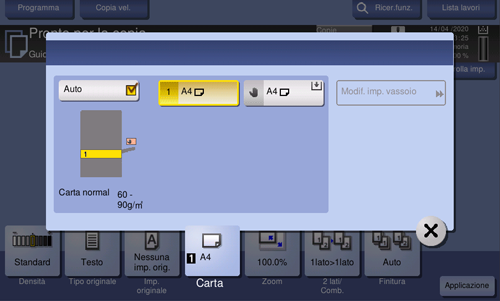
Fare clic su [Formato carta].
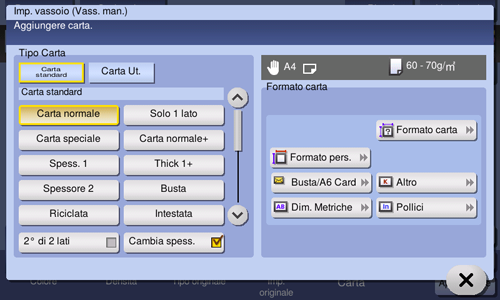
Caricare un singolo foglio da misurare sul vetro originali.

Se un foglio è caricato sul vetro di esposizione, lasciare aperto il coperchio degli originali.
Utilizzare il tasto avvio per avviare il processo di misurazione del formato.
Quando la misurazione è completata viene visualizzata la schermata di conferma del risultato di misura.
Fare clic su [Mem.form.mis.]
In [Formato registrato], selezionare il tasto della memoria in cui registrare i dati.
Per modificare il nome del tasto memoria selezionato, fare clic su [Modifica nome].
Fare clic su [OK].
Per impostare il formato rilevato nel formato carta, fare clic su [OK].
Procedura operativa: richiamare il formato personalizzato registrato in memoria
Premere [Copia] sul menu principale dello stile classico.
Premere [Carta] quindi selezionare il Vassoio bypass. A questo punto, premere [Modif. imp. vassoio].
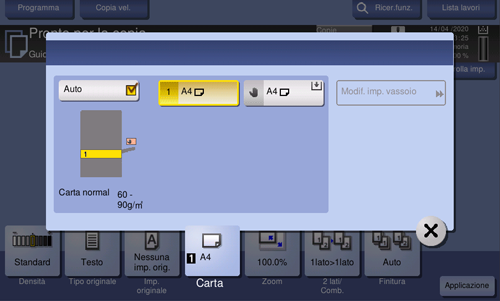
Fare clic su [Formato pers.]
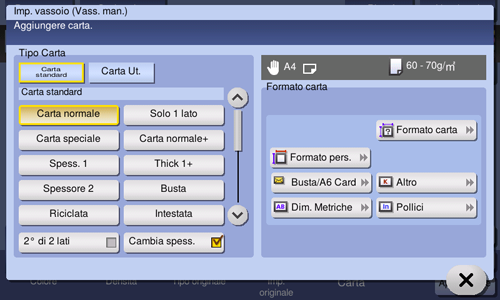
Selezionare il formato carta da richiamare in [Formato registrato], quindi premere [Richiama].
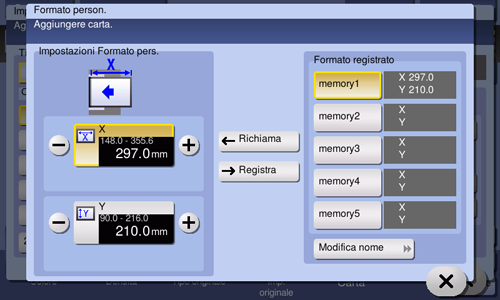
Q. Come gestire un originale che contiene troppe pagine da caricare nell'ADF?
R. Per copiare un originale contenente un numero elevato di pagine, usare la funzione Scansione separata.
La funzione di scansione separata permette la scansione di un originale in serie separate di pagine, e di gestire i lavori di copia che ne derivano come un singolo lavoro.
Per informazioni dettagliate sulla procedura operativa, fare riferimento a Qui.

Q. Esistono dei metodi di copiatura che permettono di risparmiare carta?
R. Si può risparmiare carta stampando su entrambi i lati della carta oppure stampando più di una pagina dell'originale sullo stesso lato di un singolo foglio di carta.
Copiare su entrambi i lati della carta
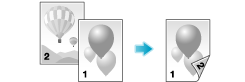
Copiare più pagine sullo stesso lato di un singolo foglio
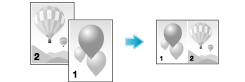
Q. Esistono dei metodi di copiatura che permettono di risparmiare carta?
Procedura operativa: copiare su entrambi i lati della carta
Caricare l'originale.
Premere [Copia] sulla schermata home.
Premere [Impostazioni stampa duplex], quindi premere l'icona Impostazione (
 ).
).Da [Originale > Copia], selezionare [Simplex > Duplex], quindi selezionare la posizione di rilegatura desiderata per copiare in [Direzione di rilegatura in uscita].
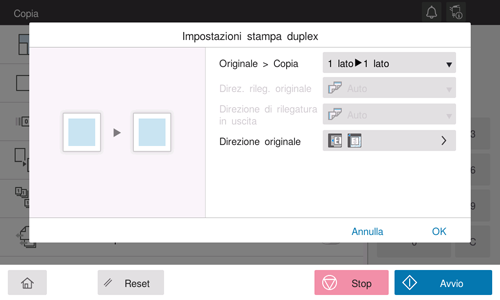
Fare clic su [OK].
Usare il tasto avvio per iniziare a copiare.
Procedura operativa: copiare più pagine sullo stesso lato di un singolo foglio
Caricare l'originale.
Premere [Copia] sulla schermata home.
Premere [Combina], quindi premere l'icona Impostazione (
 ).
).In [Combina], selezionare il numero di pagine da copiare sullo stesso lato di un singolo foglio.
Fare clic su [OK].
Usare il tasto avvio per iniziare a copiare.
Q. È possibile registrare le impostazioni utilizzate frequentemente?
R. Si. Si possono registrare le impostazioni della funzione di copia come programmi da richiamare velocemente.
Per informazioni dettagliate sulla procedura di impostazione, fare riferimento a Qui.
Q. Si può controllare la finitura prima di iniziare a copiare?
R. Sì, è possibile controllare la finitura stampando una copia di prova.
Si può effettuare una verifica sia facendo riferimento ad un immagine di anteprima, oppure stampando una singola copia per controllare il risultato effettivo della finitura. L'utilizzo di una copia di prova aiuta a impedire gli errori di copia.
Per informazioni dettagliate sulla procedura di impostazione, fare riferimento a Qui.
Q. Posso copiare facilmente diverse tessere come un tesserino assicurativo o una patente?
R. Sì, è possibile copiare il fronte e il retro di una tessera, fianco a fianco o sullo stesso lato di un foglio di carta.
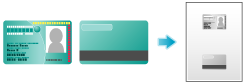
Q. Posso copiare facilmente diverse tessere come un tesserino assicurativo o una patente?
Metodo operativo
Posizionare una tessera nel vetro di esposizione.
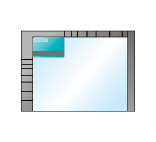
Premere [Copia] sul menu principale dello stile classico.
Premere [Carta], selezionare un vassoio carta in cui caricare la carta per copiare una tessera, quindi premere [Chiudi].
Se si specifica [Card Shot], occorre specificare un vassoio carta diverso da [Auto].
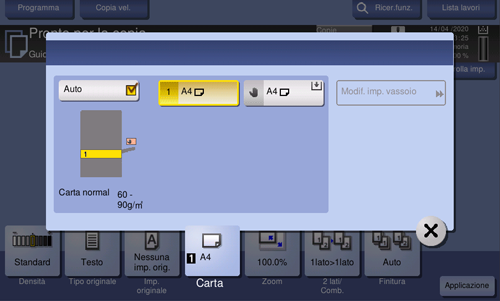
Premere [Applicazione], quindi selezionare [Card Shot].
Premere [ON], quindi configurare ogni voce in modo che corrisponda all'immagine di finitura.
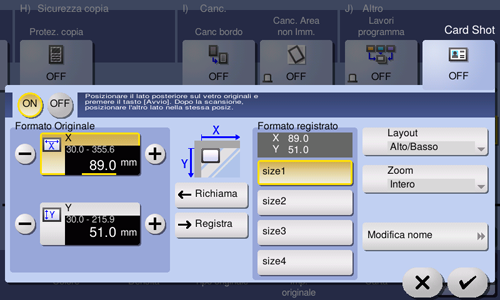
Impostazione
Descrizione
[Formato Originale]
Inserire il formato di una tessera da copiare. In alternativa, è possibile richiamare il formato preregistrato in [Formato registrato].
Dopo avere inserito il formato, selezionare un tasto in [Formato registrato] e premere [Registra]. Il formato inserito viene registrato in memoria.
[Formato registrato]
Visualizza i formati registrati in memoria.
Quando si richiama un formato registrato dalla memoria, fare clic sul tasto del nome di registrazione desiderato e fare clic su [Richiama].
Per modificare un nome di registrazione, selezionare un tasto desiderato e premere [Modifica nome formato registrato].
[Layout]
Selezionare come disporre il lato anteriore e posteriore di una tessera sulla carta.
[Zoom]
Selezionare un valore zoom per la copia.
[Intero]: copia ingrandendo in base al formato carta.
[x1.0]: copiare con lo stesso formato della tessera.
Fare clic su [OK].
Usare il tasto avvio per scansionare il lato anteriore della scheda.
Girare la tessera e posizionarla sul vetro di esposizione.
Usare il tasto avvio per scansionare il lato posteriore della scheda.
Una volta scansionati entrambi i lati della tessera, premere [Finitura].
Usare il tasto avvio per iniziare a copiare.
Q. Quali misure si possono adottare contro la copiatura non autorizzata?
R. Si può utilizzare la funzione di protezione copia per stampare una filigrana di sicurezza nascosta e impedire la copiatura non autorizzata.
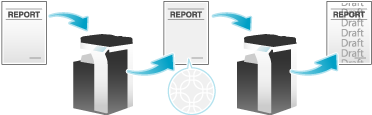
Q. Quali misure si possono adottare contro la copiatura non autorizzata?
Metodo operativo
Caricare l'originale.
Premere [Copia] sul menu principale dello stile classico.
Premere [Applicazione] e selezionare [Protezione copia].
Premere [ON] e configurare le voci relative alla funzione di protezione copia.
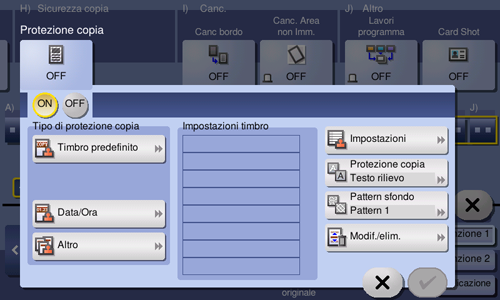
Impostazione
Descrizione
[Timbro predefinito]
Selezionare una filigrana di sicurezza nascosta tra le 8 opzioni disponibili.
[Date/Time]
Selezionare il formato della data e ora da stampare.
Sarà apposto il timbro con la data/ora in cui è stata eseguita la scansione dell'originale.
[Altro]
[Job Number]
Selezionare Sì per stampare il numero di lavoro di copiatura.
[Serial Number]
Selezionare Sì per stampare il numero di serie di questa macchina.
[Numero di controllo distribuzione]
Stampa il numero di controllo di distribuzione. Specificare il numero di controllo di distribuzione utilizzando un valore tra 1 e 99999999.
[Impostazioni timbro]
È possibile elencare un parte delle filigrane di sicurezza nascoste attualmente impostate. È possibile configurare fino a otto filigrane.
[Impostazioni dettagliate]
Per le filigrane di sicurezza nascoste, specificare il formato, la densità e se posizionarle sopra o sotto il testo originale.
[Protezione copia]
Impostare il pattern e il contrasto per le filigrane di sicurezza nascoste che si desidera stampare.
[Struttura sfondo]
Selezionare i motivi di sfondo per la protezione copia tra gli otto pattern disponibili.
[Modif./elim. posizione]
Si può selezionare un'angolazione da applicare al testo visualizzato, a condizione che non più di quattro spazi utilizzati siano occupati dalle filigrane nascoste già impostate.
Per riposizionare le filigrane di sicurezza nascoste, selezionare le filigrane designate, quindi premere [Su] oppure [Giù].
Per aggiungere uno spazio tra le filigrane di sicurezza nascoste, selezionare la filigrana designata e premere [Ins. sopra] oppure [Inserire sotto].
Per eliminare una filigrana di sicurezza nascosta, selezionare la filigrana, quindi premere [Elimina].
Fare clic su [OK].
Usare il tasto avvio per iniziare a copiare.
Q. È possibile copiare aggiungendo alla copia un testo, ad esempio "Privato", oppure una data?
R. Sì, è possibile aggiungere a un lavoro di copia un testo, ad esempio "RISPONDERE" oppure "Privato", la data, e i numeri di pagina.
Data/Ora e numeri di pagina
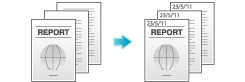
Timbro
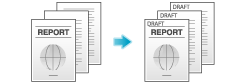
Se necessario, è possibile registrare qualsiasi timbro, in aggiunta a quelli pre-registrati nella macchina. La procedura di registrazione viene spiegata utilizzando l'utilità di gestione dei dati in Web Connection. Per informazioni dettagliate, fare riferimento a Qui.
Q. È possibile copiare aggiungendo alla copia un testo, ad esempio "Privato", oppure una data?
Metodo operativo
Caricare l'originale.
Premere [Copia] sul menu principale dello stile classico.
Per aggiungere la data e l'ora, premere [Applicazione] e selezionare [Data/Ora].
Premere [ON], impostare i valori per le opzioni [Formato data], [Formato ora] e [Pagine], quindi premere [OK].
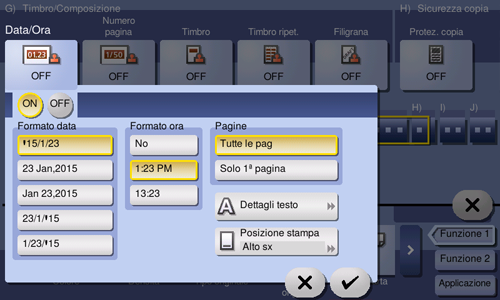
Per aggiungere i numeri di pagina, premere [Applicazione] quindi selezionare [Numero pagina].
Premere [ON], impostare i valori per [Formato numero pagina] e [N. di pagina iniziale], quindi premere [OK].
Se è stato selezionato [Pagina capitolo] per [Formato numero pagina], specificare il numero del capitolo da cui iniziare a stampare in [N. capitolo iniziale].
Quando si copia con le copertine, si possono impostare i numeri di pagina da stampare sulle copertine utilizzando [Inserire Imp. foglio].
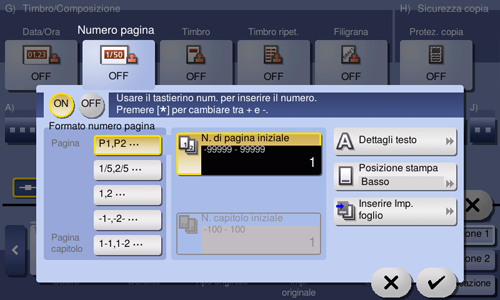
Per aggiungere un timbro, premere [Applicazione], quindi selezionare [Timbro].
Premere [ON], impostare i valori per [Tipo timbro] e [Pagine], quindi premere [OK].
Quando la data e ora, o i numeri di pagina non possono essere letti facilmente con le impostazioni iniziali, premere [Dettagli testo] in ciascuna delle schermate di impostazione [Data/Ora], [Numero pagina] e [Timbro] per impostare il formato del testo e il carattere.
Se la data e ora, i numeri di pagina o il timbro sono posizionati sopra al testo dell'originale, premere [Posizione stampa] in ciascuna delle schermate di impostazione di [Data/Ora], [Numero pagina] e [Timbro] per impostare le posizioni di stampa.
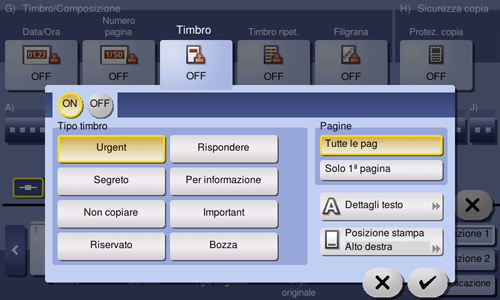
Usare il tasto avvio per iniziare a copiare.
Q. È possibile eseguire la copia dell'originale cancellandone le intestazioni e la foratura dei buchi di archiviazione?
R. Si. Abilitare la funzione di cancellazione del bordo, e la macchina effettuerà la copia dell'originale cancellando le sezioni indesiderate sui quattro lati dell'originale.
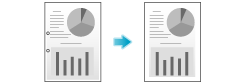
Q. È possibile eseguire la copia dell'originale cancellandone le intestazioni e la foratura dei buchi di archiviazione?
Metodo operativo
Caricare l'originale.
Premere [Copia] sul menu principale dello stile classico.
Premere [Applicazione] e selezionare [Canc bordo].
Premere [ON].
Per cancellare la stessa larghezza sui quattro lati dell'originale, specificare la larghezza da cancellare.
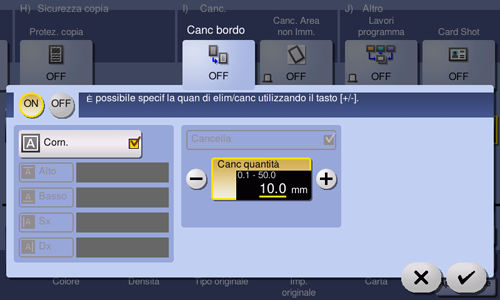
Per specificare la larghezza del bordo da cancellare individualmente, impostare [Corn.] su OFF, selezionare il lato di destinazione, quindi specificare la larghezza da cancellare.
Quando si specifica individualmente la larghezza da cancellare, si può escludere un lato dalla cancellazione, selezionando il lato e annullando l'impostazione di [Cancella] per quel lato.
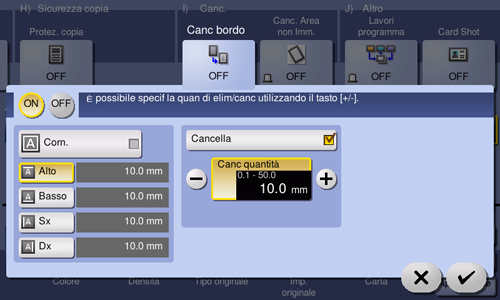
Fare clic su [OK].
Usare il tasto avvio per iniziare a copiare.
Q. Quando si copia un libro è possibile cancellare i segni lasciati dalle linee di piegatura della pagina?
R. Sì, si possono cancellare i segni specificando la larghezza della piegatura.
Questa impostazione è consigliabile per copiare un libro in modo ottimale.
Q. Quando si copia un libro è possibile cancellare i segni lasciati dalle linee di piegatura della pagina?
Metodo operativo
Posizionare l'originale sul vetro di esposizione.
Premere [Copia] sul menu principale dello stile classico.
Premere [Applicazione] e selezionare [Originale libro].
Premere [ON], selezionare [Aperto], quindi premere [Cancella centro].
Quando la carta è impostata su [Auto], viene visualizzato un messaggio per informare che il vassoio carta sarà cambiato. Premere [Sì].
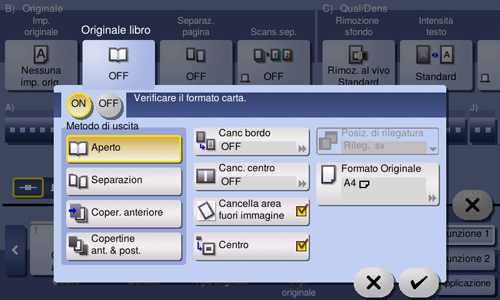
Premere [ON] e inserire le linee di piegatura da cancellare, quindi premere [OK].
Usare il tasto avvio per iniziare a copiare.
Q. È possibile effettuare delle copie ingrandite o ridotte in base al formato carta?
R. Si. Si può effettuare una copia automaticamente con il valore zoom ottimale per il formato carta, semplicemente selezionando il formato carta che si desidera applicare all'originale caricato.
Q. È possibile effettuare delle copie ingrandite o ridotte in base al formato carta?
Metodo operativo
Caricare l'originale.
Premere [Copia] sulla schermata home.
In [Carta], selezionare il vassoio caricato con la carta che si vuole ingrandire o ridurre, quindi premere [OK].
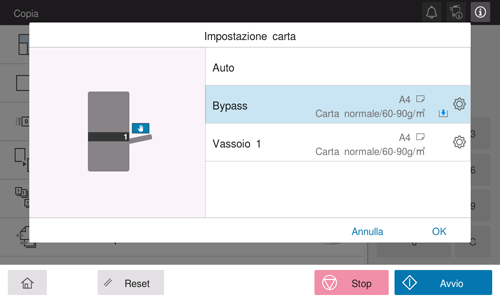
Usare il tasto avvio per iniziare a copiare.
Q. Si può regolare la posizione di copiatura per facilitare l'archiviazione?
R. Si. È possibile spostare e regolare la posizione dell'intera immagine da copiare impostando il margine di rilegatura.
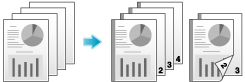
Q. Si può regolare la posizione di copiatura per facilitare l'archiviazione?
Metodo operativo
Caricare l'originale in maniera che la parte superiore della pagina sia posizionata sul lato posteriore.
Premere [Copia] sul menu principale dello stile classico.
Premere [Applicazione] quindi selezionare [Margine pagina].
Premere [ON] e configurare le voci relative ai margini della pagina.
Per eseguire la copia su entrambi i lati del foglio, impostare [Posizione Margine] e [Direzione originale] per assicurare che l'originale sia copiato con il corretto orientamento verticale.
Prestare attenzione perché a seconda dell'impostazione del margine una parte dell'immagine potrebbe essere tagliata.
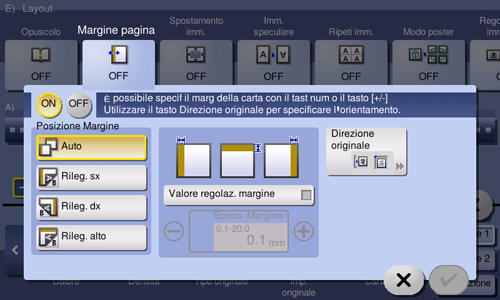
Impostazione
Descrizione
[Posizione Margine]
Selezionare la posizione per creare il margine pagina per la rilegatura.
Quando è stato selezionato [Auto], la posizione di rilegatura è impostata automaticamente.
[Valore regolaz. margine]
Inserire il margine pagina.
[Direzione originale]
Selezionare la direzione di caricamento dell'originale.
Fare clic su [OK].
Usare il tasto avvio per iniziare a copiare.
Q. È possibile aggiungere a un lavoro di copia il nome o il logo dell'azienda?
R. Si. È possibile registrare logo e immagine preferite nella memoria di questa macchina per aggiungerne le immagini in sovrapposizione alle copie in uscita.
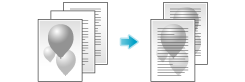
Q. È possibile aggiungere a un lavoro di copia il nome o il logo dell'azienda?
Metodo operativo
Premere [Copia] sul menu principale dello stile classico.
Premere [Applicazione] quindi selezionare [Sovrappos. registrata].
Premere [ON], quindi premere [Registra/Elimina].
Quando la carta è impostata su [Auto], viene visualizzato un messaggio per informare che il vassoio carta sarà cambiato. Premere [Sì].
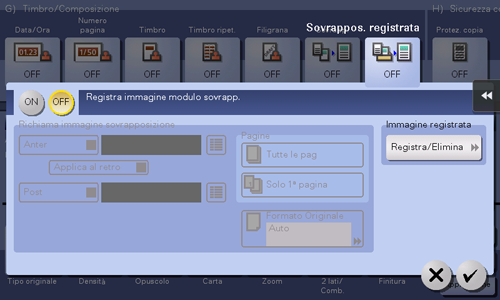
Premere [Nuovo], inserire il nome dell'immagine di sovrapposizione, quindi premere [OK].
Caricare l'originale che contiene l'immagine di sovrapposizione che si desidera registrare, modificare le impostazioni immagine secondo le proprie esigenze, quindi premere [Avvio].
L'originale impostato è registrato come un'immagine di sovrapposizione.
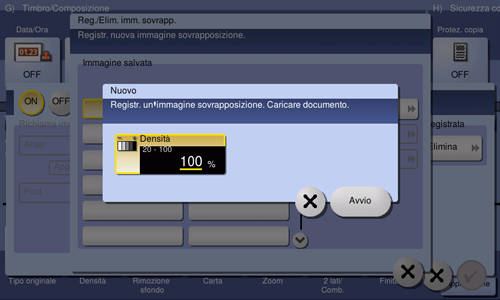
Fare clic su [Chiudi].
Per continuare a registrare le immagini di sovrapposizione, ripetere il passo 4.
Per sovrascrivere un'immagine di sovrapposizione registrata con un'altra immagine, selezionare l'immagine di sovrapposizione di destinazione e premere [Sovrascrivi]. Premere [Sì], quindi ripetere il passo 5.
Per eliminare un'immagine di sovrapposizione registrata, selezionare l'immagine, premere [Cancella], quindi premere [Sì].
Selezionare la casella di controllo del lato su cui l'immagine deve essere sovrapposta, quindi premere
 per selezionare l'immagine di sovrapposizione.
per selezionare l'immagine di sovrapposizione.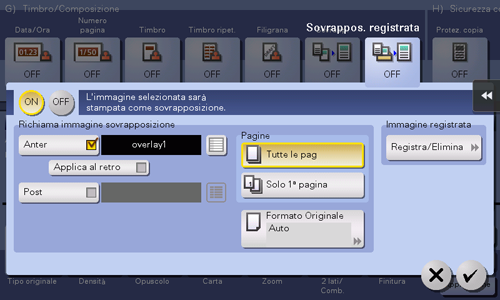
Selezionare le pagine su cui stampare l'immagine e il formato originale, quindi premere [OK].
Caricare l'originale.
Usare il tasto avvio per iniziare a copiare.
Q. È possibile copiare le pagine destra e sinistra di due pagine aperte, ad esempio di libri o cataloghi, in fogli separati?
R. Si. Specificare il metodo di scansione Separazione per distribuire le pagine copiate una ad una su pagine separate.
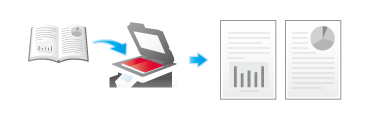
Q. È possibile copiare le pagine destra e sinistra di due pagine aperte, ad esempio di libri o cataloghi, in fogli separati?
Metodo operativo
Posizionare l'originale sul vetro di esposizione.
Premere [Copia] sul menu principale dello stile classico.
Premere [Applicazione] e selezionare [Originale libro].
Premere [ON], selezionare [Separazione], quindi premere [OK].
Quando la carta è impostata su [Auto], viene visualizzato un messaggio per informare che il vassoio carta sarà cambiato. Premere [Sì].
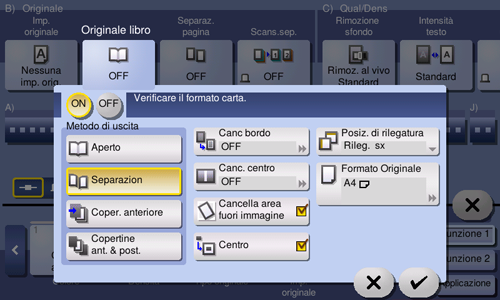
Usare il tasto avvio per iniziare a copiare.
Q. Si può utilizzare un tipo carta diverso per le copertine?
R. Si. Utilizzare la funzione copertina per copiare le copertine su un tipo di carta diverso rispetto a quello usato per il corpo del testo.
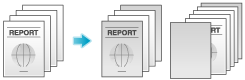
Usare carta dello stesso formato per il testo del corpo e i fogli copertina, ed assicurare che la stessa direzione del foglio sia utilizzata per entrambi gli scopi.
Q. Si può utilizzare un tipo carta diverso per le copertine?
Metodo operativo
Caricare l'originale.
Premere [Copia] sul menu principale dello stile classico.
Premere [Applicazione] e selezionare [Copertina].
Premere [ON].
Configurare le impostazioni relative alla copertina anteriore e posteriore, quindi premere [OK].
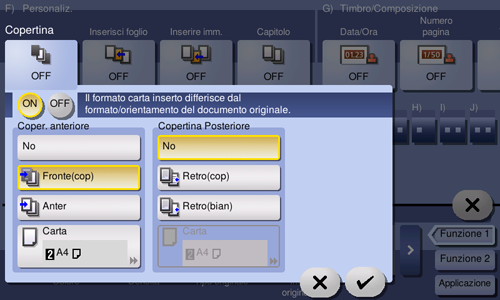
Usare il tasto avvio per iniziare a copiare.
Q. Si può interrompere un lavoro di stampa per effettuare un lavoro di copia urgente di un altro originale?
R. Si. Premere [Interruzione] sul menu laterale dello stile classico per mettere in pausa la stampa una volta, quindi eseguire per primo il lavoro di copia urgente.
Una volta completato il lavoro di copia, il lavoro di stampa sospeso sarà riavviato.
Per informazioni dettagliate sulla procedura operativa, fare riferimento a Qui.
Q. Si può evitare che il margine risulti nero copiando con l'ADF aperto?
R. Si. Abilitare la funzione dell'operazione Canc. Area non Imm., e il margine esterno all'originale sarà copiato in bianco. Questa funzione è utile anche per ridurre il consumo di toner, perché cancella qualsiasi parte non appartenente all'originale.
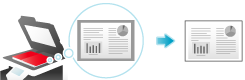
Q. Si può evitare che il margine risulti nero copiando con l'ADF aperto?
Metodo operativo
Posizionare l'originale sul vetro di esposizione.
Premere [Copia] sul menu principale dello stile classico.
Premere [Applicazione], selezionare [Canc. Area non Imm.], quindi selezionare [ON].
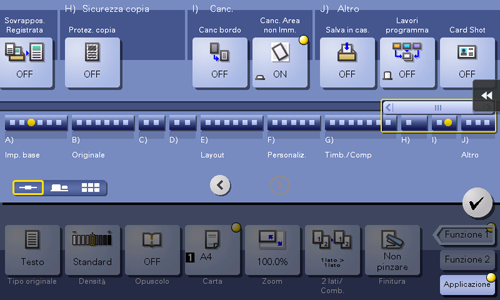
Usare il tasto avvio per iniziare a copiare.
Il formato originale da 3/8 pollici 3/8 pollici (10 mm 10 mm) o superiore può essere rilevato automaticamente. Se il rilevamento fallisce, viene espulso un foglio di carta bianco.
L'immagine originale potrebbe essere tagliata nella sua estremità superiore o inferiore.
Q. Una volta completata la copia, i dati dell'immagine possono essere salvati?
R. Si. Si possono stampare i dati dell'immagine copiata ed anche salvarli in una casella.
I dati salvati possono essere stampati quando è necessario.
Q. Una volta completata la copia, i dati dell'immagine possono essere salvati?
Metodo operativo
Registrare in anticipo la Casella utente di destinazione. Per informazioni dettagliate sulla procedura di registrazione, fare riferimento a Qui.
Caricare l'originale.
Premere [Copia] sul menu principale dello stile classico.
Premere [Applicazione] quindi selezionare [Salva in cas.].
Premere [ON], selezionare una casella utente da utilizzare per salvare nel [Casella Utente], quindi premere [OK].
Per rinominare i dati da salvare nella casella utente, rinominarla utilizzando [Nome doc].
Per registrare i dati in una casella utente e al contempo stamparli, selezionare la casella di controllo [Salva e stampa].
Premere [Nuovo] quando si seleziona la casella utente in cui registrare i dati, che potranno così essere salvati in una nuova casella, creata specificandone soltanto il numero.
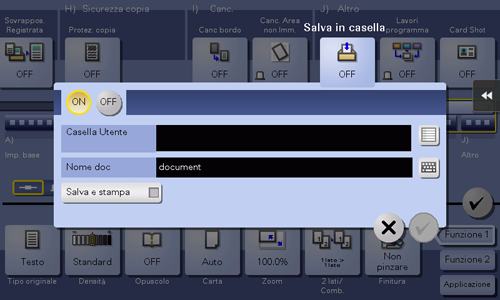
Utilizzare il tasto avvio per avviare il salvataggio.