Specifying the Target E-mail Address Registered in the Address Book of the Mobile Terminal as a Destination (Address Link)
Address Link function
Address Link is a function that transfers the target E-mail address registered in the address book of a mobile terminal to the screen of this machine using bizhub Remote Access and specifies the E-mail address as the destination.
By using the Address Link function when you want to send the scanned original data to an E-mail address registered in the address book of a mobile terminal, you can save the trouble of entering the E-mail address on the screen of this machine.
 Tips
Tips To use this function, bizhub Remote Access must be installed on the mobile terminal.
To use this function, bizhub Remote Access must be installed on the mobile terminal.
Preparation required to use this function (for the administrator)
To use the Address Link function, the following preparation is required in advance.
 In [bizhub Remote Access Setting] ( [bizhub Remote Access Setting] ), permit a connection with this machine using bizhub Remote Access to enable the Address Link function.
In [bizhub Remote Access Setting] ( [bizhub Remote Access Setting] ), permit a connection with this machine using bizhub Remote Access to enable the Address Link function.
Executing Address Link on an Android terminal
This section describes how to connect an Android terminal to this machine via bizhub Remote Access using the NFC function and perform Address Link.
 Enable the NFC function of this machine ( [Enabling the NFC function of this machine] ).
Enable the NFC function of this machine ( [Enabling the NFC function of this machine] ).
 Connect the Android terminal to this machine or the access point that can be connected to this machine in advance.
Connect the Android terminal to this machine or the access point that can be connected to this machine in advance.
Start bizhub Remote Access on the Android terminal, then tap [Address Link].
Select an E-mail address from the address book.
 If there are multiple address books, select the address book that you want to use, and then select the E-mail address.
If there are multiple address books, select the address book that you want to use, and then select the E-mail address. When multiple E-mail addresses are assigned to one destination, the screen for selecting which E-mail address is to be used is displayed.
When multiple E-mail addresses are assigned to one destination, the screen for selecting which E-mail address is to be used is displayed.Place the Android terminal on the Mobile Touch Area of this machine.
 Cancel the sleep mode of the Android terminal or unlock the screen, and then place the Android terminal on the Mobile Touch Area.
Cancel the sleep mode of the Android terminal or unlock the screen, and then place the Android terminal on the Mobile Touch Area.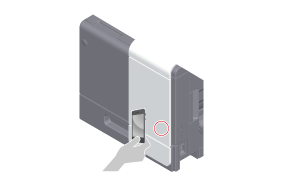
The terminal is then connected to this machine using bizhub Remote Access.
On the screen of this machine, tap [Scan Address Use] or [User Box Address Use].
 If the main screen of the copy mode or the main screen of the scan/fax mode is displayed when you connect to this machine, [Scan Address Use] appears.
If the main screen of the copy mode or the main screen of the scan/fax mode is displayed when you connect to this machine, [Scan Address Use] appears. If the box mode file transmission screen is displayed when you connect to this machine, [User Box Address Use] appears.
If the box mode file transmission screen is displayed when you connect to this machine, [User Box Address Use] appears.The selected E-mail address will be specified as the destination.
Executing Address Link on an iOS terminal
This section describes how to connect an iOS terminal to this machine via bizhub Remote Access using the Bluetooth LE function and perform Address Link.
 Enable the Bluetooth LE function of this machine ( [Enabling the Bluetooth LE function of this machine] ).
Enable the Bluetooth LE function of this machine ( [Enabling the Bluetooth LE function of this machine] ).
 Connect the iOS terminal to this machine or the access point that can be connected to this machine in advance.
Connect the iOS terminal to this machine or the access point that can be connected to this machine in advance.
Start bizhub Remote Access on the iOS terminal, then tap [Address Link].
The dedicated address book opens.
Select an E-mail address from the address book.
Search for devices on the screen of the iOS terminal, then select this machine from the list of Bluetooth LE devices displayed in the search results.
On the screen of this machine, tap [Scan Address Use] or [User Box Address Use].
 If the main screen of the copy mode or the main screen of the scan/fax mode is displayed when you connect to this machine, [Scan Address Use] appears.
If the main screen of the copy mode or the main screen of the scan/fax mode is displayed when you connect to this machine, [Scan Address Use] appears. If the box mode file transmission screen is displayed when you connect to this machine, [User Box Address Use] appears.
If the box mode file transmission screen is displayed when you connect to this machine, [User Box Address Use] appears.In bizhub Remote Access, tap [Send].
The selected E-mail address is transferred to this machine, and it can be specified as a destination.