Data Administrator
Data Administrator is a management tool to edit or register authentication information or address information of the target device through a computer on the network.
Using this tool allows you to import authentication information or address information from a device and rewrite it to the device after editing.
Preparation Required to Use This Function (for the administrator)
Installing BioDriver (USB-Driver)
To use Data Administrator, set up the operating environment after configuring authentication settings of this machine.
For setup, install BioDriver (USB-Driver) of the Biometric Authentication Unit, then install Data Administrator PlugIn for Biometric Authentication Unit AU-102.
 Before setup, install Data Administrator in your computer. Use the latest version of Data Administrator. For details about installation, refer to the relevant Data Administrator manual.
Before setup, install Data Administrator in your computer. Use the latest version of Data Administrator. For details about installation, refer to the relevant Data Administrator manual.
 To check the version of your Data Administrator, select the [Help] menu in Data Administrator, and also select [Version Information] - [Plug-in version].
To check the version of your Data Administrator, select the [Help] menu in Data Administrator, and also select [Version Information] - [Plug-in version].
 The latest BioDriver (USB-Driver) can be downloaded from our Web site.
The latest BioDriver (USB-Driver) can be downloaded from our Web site.
Turn the Main Power Switch of this machine off, and disconnect the Biometric Authentication Unit from this machine.
Install BioDriver (USB-Driver).
 Connect the Biometric Authentication Unit to the USB port of your computer.
Connect the Biometric Authentication Unit to the USB port of your computer. NOTICE
NOTICE When connecting or disconnecting the USB cable, hold the plug. Otherwise, the machine may be damaged or a failure may occur.
When connecting or disconnecting the USB cable, hold the plug. Otherwise, the machine may be damaged or a failure may occur. To use the USB hub, connect the self-power USB hub that supplies 500 mA or more.
To use the USB hub, connect the self-power USB hub that supplies 500 mA or more.
Open the [Devices and Printers] window.
 For information on how to display [Devices and Printers], refer to [Open Devices and Printers] .
For information on how to display [Devices and Printers], refer to [Open Devices and Printers] .Right-click the device name or [Unknown Device] of the Biometric Authentication Unit displayed in the [Unspecified] category, then click [Properties].
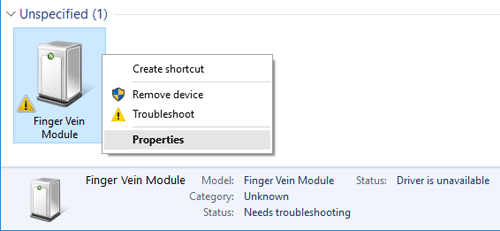
In the [Hardware] tab, click [Properties].
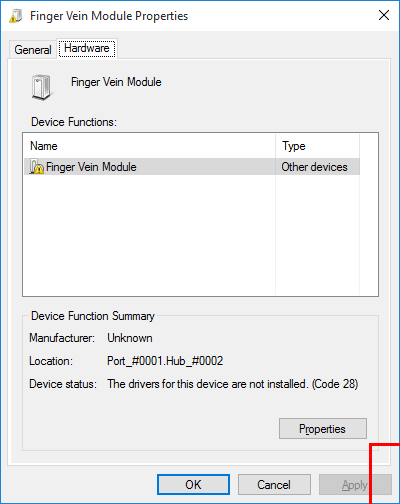
In the [General] tab, click [Change settings].
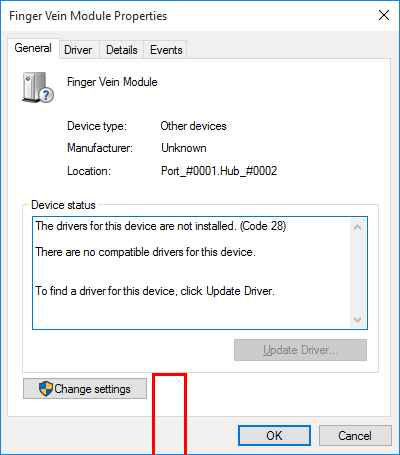
Click [Update Driver...].
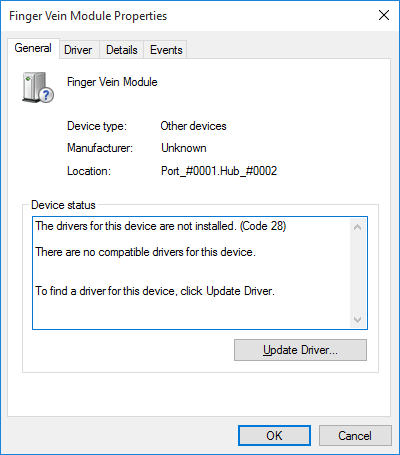
In the screen in which to select how to search the driver software, click [Browse my computer for driver software].
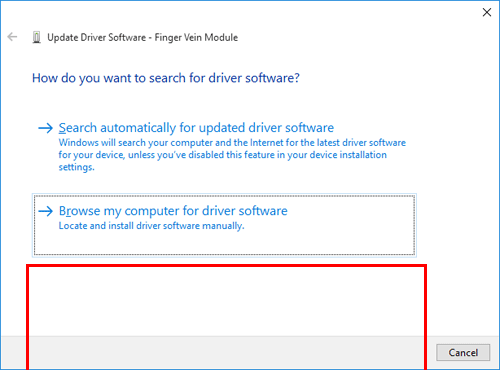
Click [Browse...].
Select the BioDriver (USB-Driver) file in the computer, then click [OK].
Click [Next], and perform the procedure by following the on-screen instructions.
 If the [Windows Security] dialog box for verifying the publisher appears, click [Install this driver software anyway].
If the [Windows Security] dialog box for verifying the publisher appears, click [Install this driver software anyway].When the installation is complete, click [Close].
Then, install Data Administrator PlugIn for Biometric Authentication Unit AU-102.
Installing Data Administrator PlugIn for Biometric Authentication Unit AU-102
 The latest Data Administrator PlugIn can be downloaded from our Web site.
The latest Data Administrator PlugIn can be downloaded from our Web site.
Click setup.exe of Data Administrator PlugIn.
When necessary, select the setup language, and click [OK].
Follow the on-screen instructions to proceed with the installation.
Click [Next].
Read the license agreement, select [I accept the terms in the license agreement], then click [Next].
Click [Install].
When the installation completes, click [Finish].
This completes the installation of Data Administrator PlugIn for Biometric Authentication Unit AU-102, which completes the setup.
Registering User Authentication Information
To register user authentication information with Data Administrator, connect the Biometric Authentication Unit to the USB port of the computer, and also connect the computer to this machine via network.
Turn on the Main Power Switch of this machine.
Start Data Administrator, and import device information of this machine.
 Restart the procedure five or more seconds after connecting the Biometric Authentication Unit.
Restart the procedure five or more seconds after connecting the Biometric Authentication Unit. For details about how to import device information, refer to the relevant Data Administrator manual.
For details about how to import device information, refer to the relevant Data Administrator manual.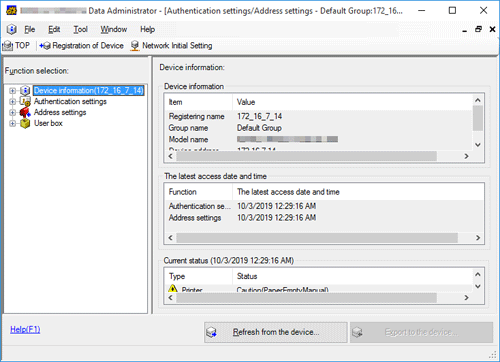
In [Function selection], select [Authentication settings] - [User authentication settings], and then click [Add].
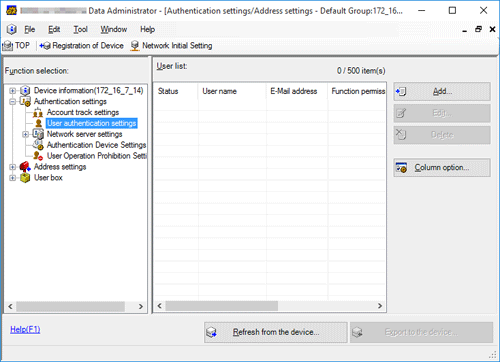
Select a user template, and click [OK].
 For details about templates, refer to the relevant Data Administrator manual.
For details about templates, refer to the relevant Data Administrator manual.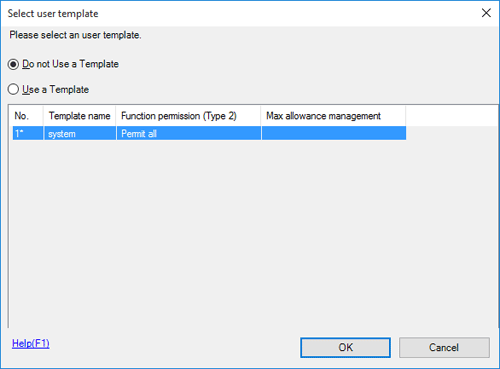
The User Registration screen appears.
Enter the user name and password, select the [AU-102] tab, then click [Register Auth. Info].
 Up to two biometric authentication information items can be registered for each user. You should register different finger information in case you injure your finger.
Up to two biometric authentication information items can be registered for each user. You should register different finger information in case you injure your finger.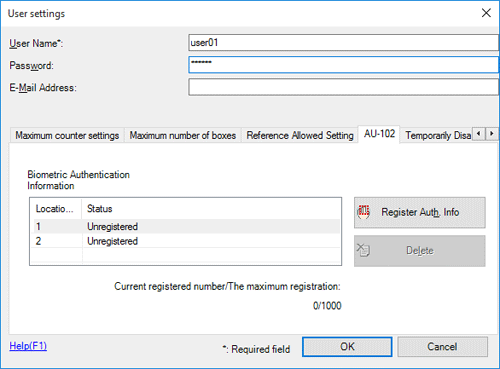
Place your finger on the Biometric Authentication Unit to scan the finger vein pattern.
 Place your finger straight so that your finger cushion lightly touches the hollow and protuberance part of the scanning section.
Place your finger straight so that your finger cushion lightly touches the hollow and protuberance part of the scanning section.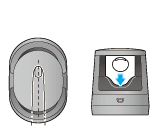
 Scan a finger vein pattern three times. Place the same finger on the authentication unit again after scanning just once, and click [Start Reading].
Scan a finger vein pattern three times. Place the same finger on the authentication unit again after scanning just once, and click [Start Reading]. After scanning the finger vein patterns, place the same finger, then click [Authentication Test]. If the authentication test has succeeded, click [Register]. If the authentication test has failed, click [Reset] to repeat the scanning process.
After scanning the finger vein patterns, place the same finger, then click [Authentication Test]. If the authentication test has succeeded, click [Register]. If the authentication test has failed, click [Reset] to repeat the scanning process.Click [OK], and register authentication information of the next user.
After the registration of authentication information has been completed for all users, click [Export to the device].
 When necessary, select a user name, and click [Edit] to change registered information.
When necessary, select a user name, and click [Edit] to change registered information.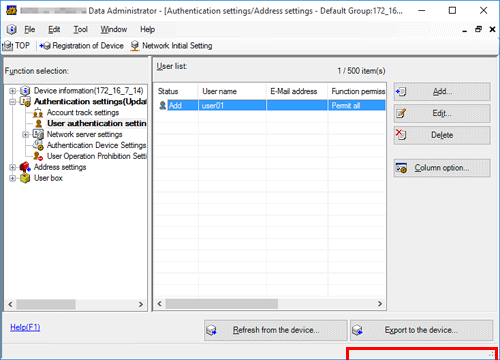
Click [Write].
 Data Administrator supports the batch copy function. When necessary, you can collectively write the registered authentication information to multiple devices.
Data Administrator supports the batch copy function. When necessary, you can collectively write the registered authentication information to multiple devices.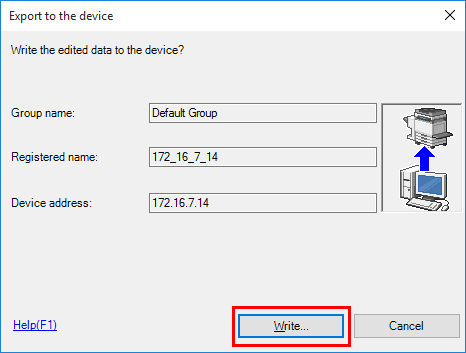
When writing to this machine has finished, click [OK].
Disconnect the Biometric Authentication Unit from the USB port of the computer.
 NOTICE
NOTICE When connecting or disconnecting the USB cable, hold the plug. Otherwise, the machine may be damaged or a failure may occur.
When connecting or disconnecting the USB cable, hold the plug. Otherwise, the machine may be damaged or a failure may occur.
Connect the Biometric Authentication Unit to the USB Port of this machine.
 NOTICE
NOTICE When connecting or disconnecting the USB cable, hold the plug. Otherwise, the machine may be damaged or a failure may occur.
When connecting or disconnecting the USB cable, hold the plug. Otherwise, the machine may be damaged or a failure may occur.
Restart this machine.
 NOTICE
NOTICE When restarting this machine, turn the Main Power Switch off and on again after 10 or more seconds have passed. Not doing so may result in an operation failure.
When restarting this machine, turn the Main Power Switch off and on again after 10 or more seconds have passed. Not doing so may result in an operation failure.