Sending (Basic Operation Flow)
Load the original.
 When loading the original into the ADF, pull out the Document Stopper (1) to prevent the scanned original from falling.
When loading the original into the ADF, pull out the Document Stopper (1) to prevent the scanned original from falling.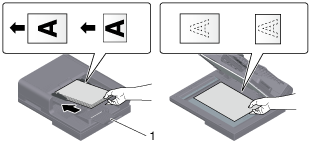
Tap [IP Address Fax] on the home screen.

Specify the destination.
 For details on how to specify a destination, refer to [Specifying a Destination] .
For details on how to specify a destination, refer to [Specifying a Destination] .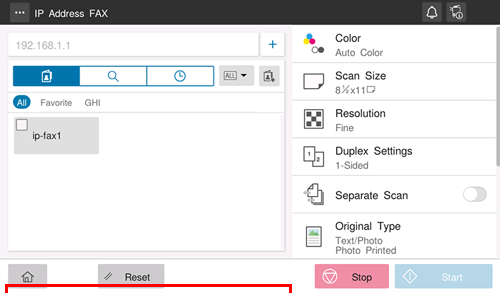
Specify transmission options as needed.
 Specify the size of the target original in [Scan Size] (default: [8-1/2
Specify the size of the target original in [Scan Size] (default: [8-1/2  11] (inch area)/[A4] (centimeter area)). If you fail to set the original size correctly, the image may be cut off.
11] (inch area)/[A4] (centimeter area)). If you fail to set the original size correctly, the image may be cut off. For details on option settings, refer to [Transmission Option Settings] .
For details on option settings, refer to [Transmission Option Settings] .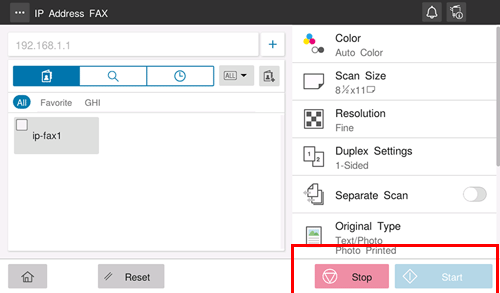
Use the Start key to start transmission.
 Using the Stop key enables you to stop scanning the original. A list of the currently stopped jobs is displayed. To stop transmission, select the target job from the list, and delete it.
Using the Stop key enables you to stop scanning the original. A list of the currently stopped jobs is displayed. To stop transmission, select the target job from the list, and delete it.
 Reference
Reference Resending a Fax ( [Resending a Fax] )
Resending a Fax ( [Resending a Fax] ) Changing the default option setting ( [Changing the Default Option Setting] )
Changing the default option setting ( [Changing the Default Option Setting] )
Specifying a Destination
Directly entering the destination
Directly enter destination information.
Tap [+].

Enter destination information.
Setting
Description
[Address]
Enter the destination address.
 If [IP Address (Host Name)] is selected for [Address Type], enter the destination IP address or host name.
If [IP Address (Host Name)] is selected for [Address Type], enter the destination IP address or host name.
Example to enter the IP address (IPv4): "192.168.1.1"
Example to enter the IP address (IPv6): "fe80::220:6bff:fe10:2f16"
Example to enter the host name: "host.example.com" (Include the domain name to enter.) If [E-mail Address] is selected for [Address Type], enter the destination E-mail address. To specify a destination using an E-mail address, enter the recipient's IP address following "ipaddrfax@". To enter an IP address, enclose it with brackets [ ].
If [E-mail Address] is selected for [Address Type], enter the destination E-mail address. To specify a destination using an E-mail address, enter the recipient's IP address following "ipaddrfax@". To enter an IP address, enclose it with brackets [ ].
Example to enter the IP address (IPv4): "ipaddrfax@[192.168.1.1]"
Example to enter the IP address (IPv6): "ipaddrfax@[fe80::220:6bff:fe10:2f16]"
The host name cannot be entered following the "@" symbol of the E-mail address.
[Address Type]
Select the format to specify the destination address (default: [IP Address (Host Name)]).
[Port number]
If necessary, change the port number (default: [25]).
[Machine Type of Destination]
Select whether the destination machine supports the color mode (default: [Monochrome]).
Tap [OK].
Using Address Book
Selecting the Destination tab ( ) displays a list of destinations registered on this machine. Switch the display using an index, and specify the target destination. For details, refer to [Using Address Book] .
) displays a list of destinations registered on this machine. Switch the display using an index, and specify the target destination. For details, refer to [Using Address Book] .
Searching for the registered destination
Tapping the Search tab ( ) displays the destination search screen. If a large number of destinations are registered, the system searches for the registered name of the destination or characters of the address to find the target destination. For details, refer to [Searching for the registered destination] .
) displays the destination search screen. If a large number of destinations are registered, the system searches for the registered name of the destination or characters of the address to find the target destination. For details, refer to [Searching for the registered destination] .
Using Job History
Tapping the History tab ( ) displays a list of transmission logs. Specify the target destination from the previous five job histories. For details, refer to [Using Job History] .
) displays a list of transmission logs. Specify the target destination from the previous five job histories. For details, refer to [Using Job History] .