
Originale libro
Per visualizzare:
- [Scan/fax]
- [Applicazione]
- [Cont nº originali]
- [Originale libro]
- [Cont nº originali]
- [Applicazione]
Si possono scansionare due pagine aperte, ad esempio di libri o cataloghi, separatamente nella pagina destra e sinistra, oppure scansionarle come una singola pagina. Se si posiziona un libro o catalogo sul Vetro di esposizione, non occorre chiudere l'ADF per eseguire la scansione.
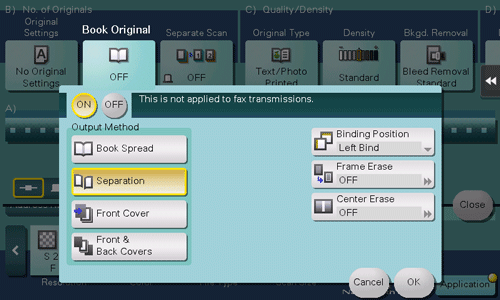
Impostazioni | Descrizione |
|---|---|
[ON]/[OFF] | Selezionare [ON] per specificare Originale libro. |
[Metodo di uscita] | Specificare il metodo di scansione per gli originali aperti.
|
[Posiz. rilegatura] | Se è stato selezionato [Separazion], [Coper. anteriore] o [Copertine ant. & post.] per il [Metodo di uscita], selezionare la posizione di rilegatura dell'originale di due pagine aperto. Selezionare [Rileg. sx] per gli originali aperti di due pagine rilegati sulla sinistra e [Rileg. dx] per gli originali aperti di due pagine rilegati sulla destra. Si prega di notare che se si specifica la posizione di rilegatura errata, l'ordine di pagine dell'originale aperto di due pagine viene invertito tra le pagine sinistra e destra. |
[Canc bordo] | Cancella l'ombra circostante creata quando non è possibile chiudere correttamente l'originale a causa dello spessore dell'originale. È possibile cancellare i quattro lati dell'originale secondo la stessa larghezza. Inoltre, è possibile cancellare i quattro lati dell'originale con larghezze differenti.
|
[Canc. centro] | Cancella l'ombra creata nel centro quando non è possibile chiudere correttamente l'originale a causa dello spessore dell'originale. Specificare la larghezza dell'area da cancellare, facendo clic su [+]/[-] per l'area pollici, oppure premendo [+]/[-] o la Tastiera per l'area centimetri. Per visualizzare la Tastiera, fare clic sull'area di immissione dei numeri. |