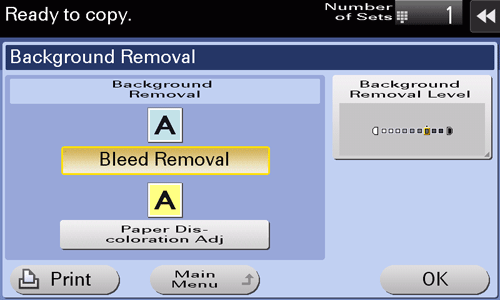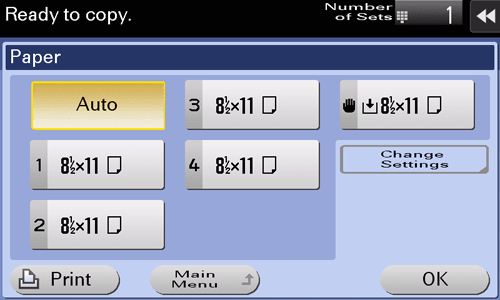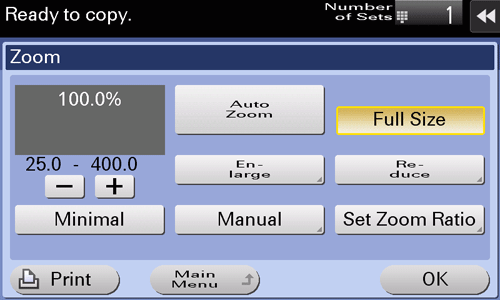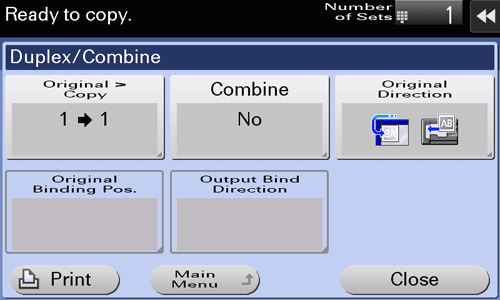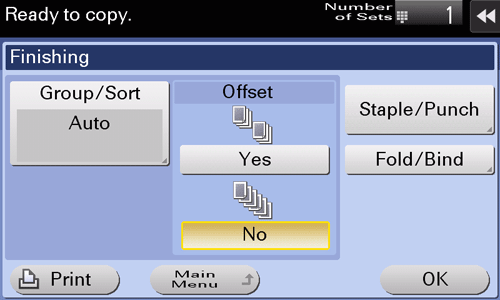Impostazioni copia ([Base])
- Regolazione della densità copia (Densità/Sfondo)
- Regolazione della densità dello sfondo dell'originale (Rimozione sfondo)
- Selezione del formato e della tipologia di carta da copiare (Carta)
- Ingrandire o ridurre un'immagine originale con il valore zoom (Zoom)
- Utilizzando la funzione Fronte-retro/comb (2 lati/Combinazione)
- Fascicolazione carta copiata (Finitura)
- Copia dell'originale nella direzione di caricamento senza alcuna rotazione (Rotazione aut. Imm)
Regolazione della densità copia ([Densità/Sfondo])
Regolare la densità di un'immagine di copia.
Fare clic su [Base] - [Densità/Sfondo] per regolare la densità.
Regolazione della densità dello sfondo dell'originale ([Rimozione sfondo])
Regolare la densità della zona di sfondo quando si copiano originali con lo sfondo colorato (pagine di giornali, carta riciclata, ecc.) o originali così sottili che il testo o le immagini sul retro possono essere scansionati.
Fare clic su [Base] - [Densità/Sfondo] - [Rimozione sfondo].
Impostazioni
Descrizione
[Rimoz. sfondo]
Premere questo tasto per copiare un originale a due facciate sottili o un originale con uno sfondo colorato, ad un ottimo livello di qualità dell'immagine.
[Rimozione al vivo]: Selezionare questa opzione per impedire la stampa del lato posteriore quando si stampa un originale fronte retro così sottile da scansionare il contenuto del lato posteriore.
[Regol. decol. carta]: selezionare questa opzione per scansionare un originale dallo sfondo colorato, come una mappa.
[Livello rimoz. sfondo]
Premere questo tasto per regolare la densità del colore di sfondo di un originale dallo sfondo colorato. Se viene selezionato il tasto [Auto], la densità del colore dello sfondo viene determinata automaticamente e l'originale viene copiato con una densità dello sfondo ottimale.
Selezione del formato e della tipologia di carta da copiare ([Carta])
Questa macchina seleziona automaticamente la carta sulla base del formato dell'originale rilevato durante l'esecuzione di una copia. Se necessario è possibile specificare il tipo di carta o il formato diverso dall'originale per eseguire una copia.
E' anche possibile modificare il formato e la tipologia di carta caricata nel vassoio carta.
Fare clic su [Base] - [Carta].
Impostazioni
Descrizione
[Auto]
Fare clic su questo pulsante per selezionare automaticamente la carta sulla base del formato dell'originale durante l'esecuzione di una copia.
[1] - [4]
Fare clic su questo tasto per specificare la carta caricata in uno dei vassoi da Vassoio 1 a Vassoio 4 ed eseguire una copia.
[]
Fare clic su questo pulsante per copiare su carta caricata nel Vassoio bypass.
[Modif. imp]
Se necessario, modificare le impostazioni di tipo e formato della carta caricata nel vassoio selezionato.
[Tipo Carta]: selezionare il tipo di carta caricato nel vassoio carta selezionato.
[Formato Carta]: selezionare il formato carta caricata nel vassoio carta selezionato.
Selezionando [Rileva aut.] si rileva automaticamente il formato della carta caricata.
Quando rimangono pochi fogli di carta nel vassoio, appare un'icona che indica la quantità di carta rimanente.
Icona | Descrizione |
|---|---|
| Indica la presenza di pochissima carta nel vassoio carta. |
| Indica la mancanza di carta nel vassoio. |
Quando nel vassoio viene caricata carta normale o riciclata, appare un'icona che indica il tipo di carta.
Icona | Tipo di carta |
|---|---|
| Solo 1 lato |
| Carta speciale |
| Spessore 1 |
| Spessore 1+ |
| Spessore 2 |
| Spessore 3 |
| Lucidi trasparenti |
| Carta intestata |
| Carta colorata |
| Busta |
| Carta indice |
| Carta Ut. 1 |
| Carta Ut. 2 |
| Carta Ut. 3 |
| Carta Ut. 4 |
| Carta Ut. 5 |
| Carta Ut. 6 |
| Normale (Duplex 2 lato) |
| Spessore 1 (Duplex 2 lato) |
| Spessore 1+ (Duplex 2 lato) |
| Spessore 2 (Duplex 2 lato) |
| Spessore 3 (Duplex 2 lato) |
| Carta Ut. 1 (Duplex 2 lato) |
| Carta Ut. 2 (Duplex 2 lato) |
| Carta Ut. 3 (Duplex 2 lato) |
| Carta Ut. 4 (Duplex 2 lato) |
| Carta Ut. 5 (Duplex 2 lato) |
| Carta Ut. 6 (Duplex 2 lato) |
La carta utente è una carta speciale nella quale vengono registrati il peso e le impostazioni di regolazione supporto. Per ulteriori dettagli, contattate il tecnico dell'assistenza.
Ingrandire o ridurre un'immagine originale con il valore zoom ([Zoom])
Ingrandire o ridurre un'immagine con il valore zoom specificato per eseguire una copia.
Si può automaticamente specificare il valore zoom in base al formato e al tipo di carta originale selezionando uno dei valori zoom registrati o inviando manualmente un valore zoom arbitrario.
Fare clic su [Base] - [Zoom].
Impostazioni
Descrizione
[Zoom autom.]
Premere questo tasto per eseguire automaticamente una copia con il valore zoom ottimale in modo che l'immagine dell'originale si adatti al formato carta. E' meglio non specificare il valore zoom.
[Dim. piena]
Premere questo tasto per copiare un'immagine originale con lo stesso formato dell'originale (x1,0).
[Ingrand.]
Premere questo tasto per selezionare uno zoom preimpostato quando si ingrandisce un originale di formato standard su una carta di formato standard utilizzata per la copia.
[Riduci]
Premere questo tasto per selezionare uno zoom preimpostato quando si riduce un originale di formato standard su una carta di formato standard utilizzata per la copia.
[Minimo]
Premere questo tasto per collocare l'immagine dell'originale al centro dopo aver ridotto leggermente il formato dell'originale durante la copia.
Questa funzione è disponibile quando si esegue la copia dell'immagine intera dell'originale, inclusi i bordi.
[Manuale]
Inserire il valore dello zoom utilizzando la Tastiera.
[Impost coeff. zoom]
Premere questo tasto per eseguire una copia al valore di zoom registrato.
Utilizzando la funzione Fronte-retro/comb ([2 lati/Combinazione])
Copiare un originale su entrambi i lati del foglio. L'originale di due pagine si riduce e viene copiato sullo stesso lato di un singolo foglio di carta.
Fare clic su [Base] - [2 lati/Combinazione].
Impostazioni
Descrizione
[Originale > Copia]
Selezionare una combinazione dell'originale da caricare (1 lato o 2 lati) e il metodo di copia (copia 1 lato o copia 2 lati).
Per scansionare un originale a due lati, specificare se impostare l'originale sulla rilegatura in alto o su quella a sinistra o a destra nella [Direz. rileg. originale]. Per eseguire una copia su due lati, specificare se impostare una copia nella Rilegatura in alto o a sinistra o a destra nella [Dir. rileg. in uscita].
[Combina]
Selezionare se ridurre e copiare un originale di due pagine sullo stesso lato di un singolo foglio.
[Direzione originale]
Specificare l'orientamento dell'originale caricato.
[Direz. rileg. originale]
Selezionare la direzione di rilegatura originale quando viene caricato un originale di due lati.
[Auto]: la posizione di rilegatura è specificata automaticamente. Quando il lato lungo dell'originale è di 11-11/16 pollici (297 mm) o minore, viene selezionata la posizione di rilegatura sul lato lungo della carta. Quando il lato lungo dell'originale supera i 11-11/16 pollici (297 mm), la posizione di rilegatura viene impostata sul lato corto della carta.
[Alto]: Selezionare questa opzione quando la posizione di rilegatura è impostata sulla parte superiore dell'originale.
[Rileg. sx]: selezionare questa opzione quando viene specificata la posizione di rilegatura sul lato sinistro dell'originale.
[Rileg. dx]: selezionare questa opzione quando viene specificata la posizione di rilegatura sul lato destro dell'originale.
[Dir. rileg. in uscita]
Selezionare la posizione di rilegatura quando si stampa su entrambi i lati dei fogli di carta.
[Auto]: la posizione di rilegatura di una copia è specificata automaticamente. Quando il lato lungo dell'originale è di 11-11/16 pollici (297 mm) o minore, viene selezionata la posizione di rilegatura sul lato lungo della carta. Quando il lato lungo dell'originale supera i 11-11/16 pollici (297 mm), la posizione di rilegatura viene impostata sul lato corto della carta.
[Alto]: Selezionare questa opzione quando la posizione di rilegatura è impostata sulla parte superiore della copia.
[Rileg. sx]: selezionare questa opzione quando si specifica la posizione di rilegatura sul lato sinistro di una copia.
[Rileg. dx]: selezionare questa opzione quando si specifica la posizione di rilegatura sul lato destro di una copia.
Fascicolazione carta copiata ([Finitura])
Specificare come espellere i fogli di carta copiati.
Fare clic su [Base] - [Finitura].
Impostazioni
Descrizione
[Gruppo/Fascicolo]
Selezionare il metodo di uscita quando vengono stampate set multipli di copie.
[Auto]: passa automaticamente da Gruppo a Fascicola e viceversa a seconda del numero di fogli dell'originale caricato e del numero di copie. Se si caricano gli originali di pagine multiple e si specificano diverse copie, la modalità passa automaticamente a Fascicola, al fine di elaborare l'uscita. Se si impostano altre condizioni, l'elaborazione dell'uscita è svolta nella modalità Gruppo.
[Fascicola (per serie)]: espelle le copie separatamente una a una come "12345", "12345", "12345".
[Gruppo]: espelle le copie separatamente pagina per pagina come "111", "222", "333", "444", "555".
[Offset]
Selezionare [Si] quando si fascicola per copie o per pagine per espellere la carta.
Se è installata l'Unità di finitura oppure il Separatore di lavoro JS-506, le copie vengono espulse e impilate una sull'altra sfalsando la posizione di ciascuna copia o pagina per separarle.
Se non è installata alcuna Unità di finitura o Separatore di lavoro JS-506, le copie stampate vengono espulse e fascicolate in modo incrociato quando sono soddisfatti i seguenti criteri.
È utilizzata carta di formato 8-1/2 11, A4, o B5
Carta dello stesso formato e tipo è stata caricata orientata in un vassoio carta e orientata in un altro vassoio
Specificare Carta Auto per l'impostazione formato carta
[Pinza/\Fora]
[Pinza]: Selezionare una posizione di rilegatura per pinzare i fogli di carta.
[Angolo]: ogni set di fogli stampati è pinzato in un angolo (in alto a sx o in alto a dx), prima di essere espulso.
[2 posizione]: Ogni set di fogli stampati è pinzato in due punti (in alto, sinistra o destra), prima di essere espulso.
[Imp. posizione]: selezionare la posizione di rilegatura e la direzione di caricamento dell'originale. Se si specifica [Auto] per la posizione di rilegatura, la posizione di rilegatura è determinata automaticamente sulla base della Direzione Originale caricato.
[Foratura]: Selezionare la posizione di rilegatura per forare i fogli.
[Imp. posizione]: selezionare la posizione di foratura e la direzione di caricamento dell'originale. Se si specifica [Auto] per la posizione di foratura, la posizione di foratura è determinata automaticamente sulla base della Direzione Originale caricato.
[Pieg./Rileg.]
Selezionare come piegare o rilegare la carta.
[Pieg. al centro]: espelle un foglio copiato piegandolo in due.
[Pinzat. al centro e piegatura]: pinza ed espelle un foglio copiato piegandolo in due.
[Piega a 3]: espelle un foglio copiato piegandolo in tre.
Per usare la funzione Pinzare, l'Unità di finitura opzionale è necessaria.
Per usare la funzione Foratura, sono necessari l'unità di finitura e il Kit Bucatura opzionali.
Per usare la funzione Piegatura centrale, Pinzatura centrale o Piega a 3, è necessaria the optional l'Unità di finitura FS-534 SD opzionale.
Copia dell'originale nella direzione di caricamento senza alcuna rotazione ([Rotazione aut. Imm])
La macchina regola automaticamente la rotazione per la copia, anche se gli orientamenti dell'originale e della carta differiscono. Quando necessario, è possibile copiare l'originale senza regolare la rotazione.
Questa funzione è disponibile quando si copia soltanto una parte dell'originale.
Fare clic su [Base] - [Rotazione aut. Imm].