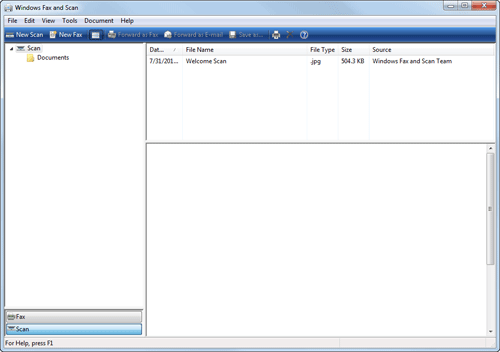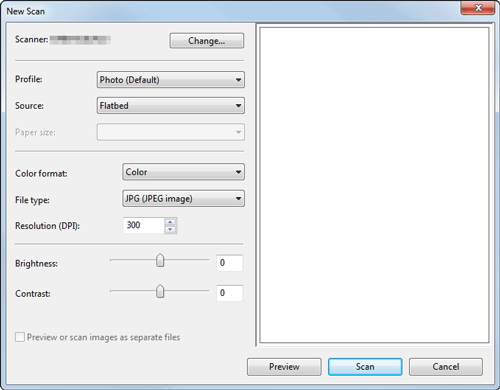Importazione di Dati da un Computer
Far funzionare la macchina tramite l'applicazione presente su un computer di destinazione e importare i dati dell'originale scansionato. I dati importati dell'originale possono essere modificati o salvati su un computer. Questa sezione illustra un esempio che utilizza Windows 7 e il software applicativo [Fax e Scanner di Windows].
Dal menu di avvio fare clic su [Tutti i programmi] - [Fax e scanner di Windows].
Fare clic su [Nuova digitalizzazione].
Viene visualizzata la finestra di dialogo [Nuova digitalizzazione].
Specificare, tra le seguenti, le voci desiderate, adatte all'originale da scansionare.
Impostazioni
Descrizione
[Scanner]
Visualizza il nome dello scanner di questa macchina.
Per scegliere a un altro scanner, fare clic su [Modifica].
[Profilo]
Selezionare un profilo adatto all'originale che si desidera caricare sulla macchina.
[Foto]: Selezionare questa opzione per scansionare un originale costituito principalmente da foto.
[Documenti]: Selezionare questa opzione per scansionare un originale costituito principalmente da testo.
[Ultime impostazioni utilizzate]: Selezionare questa opzione per scansionare un originale che utilizza le impostazioni precedenti.
[Aggiungi profilo...]: Selezionare questa opzione per creare un nuovo profilo diverso dalle opzioni suddette e aggiungerlo come opzione. Selezionando [Aggiungi profilo...] viene visualizzata la finestra [Aggiungi nuovo profilo].
[Origine]
Selezionare la posizione per impostare l'originale.
[Piano]: Selezionare questa opzione per caricare l'originale sul Vetro di esposizione. Selezionando [Piano] è possibile utilizzare [Anteprima] che è una funzione di scansione.
[Alimentatore]: Selezionare questa opzione per caricare l'originale sull'ADF.
[Formato carta]
Se [Alimentatore] è stato selezionato in [Origine], il [Rilevamento automatico dimensioni pagina] avvia automaticamente il rilevamento delle dimensioni dell'originale caricato sull'ADF. Se si stanno scansionando degli originali delle stesse dimensioni, senza che la macchina rilevi automaticamente le dimensioni dell'originale caricato sull'ADF, selezionare qualsiasi formato.
[Formato colore]
Selezionare il modo colore [Colore] o [Scala di grigi] per scansionare gli originali. L'originale viene scansionato nel modo colore selezionato, a prescindere dal colore dell'originale.
[Tipo di file]
Selezionare un tipo di file da salvare.
[BMP]: Utilizzato per salvare un file immagine adottato dal software "Paint", fornito da Windows. Questo tipo di file non supporta una funzione che comprime i dati da salvare, quindi le dimensioni del file sono maggiori di JPEG o PNG.
[JPEG]: Utilizzato per salvare un file di uso comune nelle fotocamere digitali, disponibile per salvare una foto. Il formato JPEG non supporta il salvataggio di pagine multiple in un unico file.
[PNG]: Utilizzato per salvare un file immagine senza degradazione di qualità durante la compressione di un file. Ricorda che alcuni file non possono essere visualizzati con vecchi browser Web.
[TIF]: Questo tipo di file rappresenta un formato immagine versatile. Il formato TIFF supporta diverse pagine, in cui documenti multipagina possono essere salvati in un unico file.
[XPS]: estensione di un file a base XML applicato in Windows. È possibile installare il visualizzatore XPS, per visualizzare o stampare dati anche se l'applicazione sorgente non è disponibile.
[Risoluzione (DPI)]
Specificare la risoluzione per scansionare l'originale.
[Luminosità]
Specificare la luminosità con la quale scansionare l'originale.
Per specificare il livello di luminosità, trascinare il dispositivo di scorrimento oppure digitare un valore numerico.
[Contrasto]
Specificare il contrasto per scansionare l'originale.
Per specificare il livello di contrasto, trascinare il dispositivo di scorrimento oppure digitare un valore numerico.
Fare clic su [Scan].
Se si seleziona [Piano] in [Origine], fare clic su [Anteprima] prima di salvare i dati come file e controllare l'immagine dell'originale scansionato.
Se necessario, tagliare l'immagine visualizzata oppure regolare la [Luminosità], il [Contrasto] o la [Risoluzione (DPI)]. Dopo aver controllato l'originale scansionato, fare clic su [Scansione].
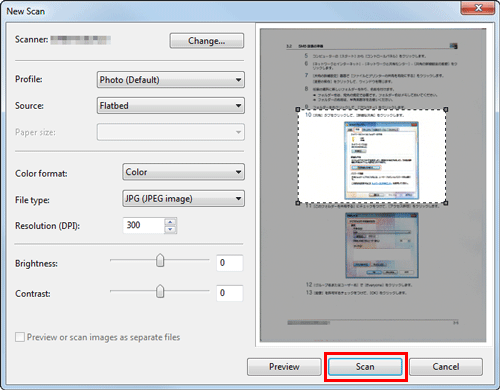
L'originale verrà scansionato e visualizzato sulla finestra di applicazione [Fax e scanner di Windows].