
Lato computer: Passi richiesti per l'utilizzo di questa funzione
In Windows 7/8.1/10:
Eseguire i preparativi per inviare i dati dell'originale scansionato dalla macchina verso il proprio computer.
Innanzitutto, verificare il nome del proprio computer e quello del login utente.
Per eseguire questa operazione, sono richiesti i diritti di Amministratore.
Dal menu di avvio fare clic su [Computer] - [Proprietà del sistema].
In Windows 8.1/10, tenendo premuto il tasto [Windows] (
 ), premere il tasto [X], quindi fare clic su [Sistema] nel menu visualizzato.
), premere il tasto [X], quindi fare clic su [Sistema] nel menu visualizzato.
Verificare [Nome computer].
Verrà richiesto il nome del computer per specificare una destinazione. Scrivere il nome del computer.
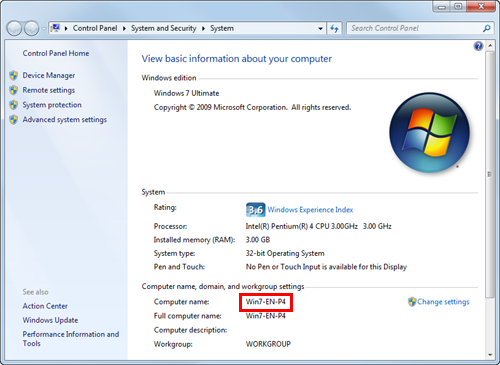
Per l'utente del dominio, il nome di dominio è richiesto per specificare una destinazione, insieme al nome utente. Annotare il nome di dominio.
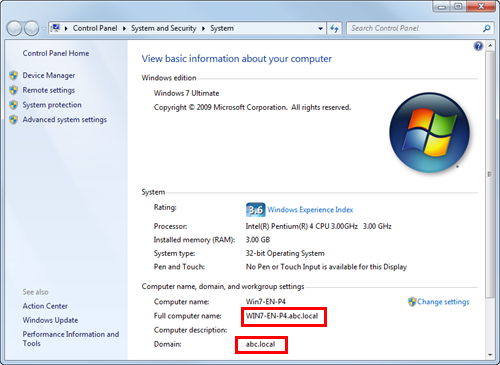
Quindi, chiudere la finestra.
Dal menu di avvio fare clic su [Tutti i programmi] - [Accessori] - [Prompt dei comandi].
In Windows 8.1/10, mentre si preme il tasto [Windows]
 , premere il tasto [X], quindi nel menu visualizzato fare clic su [Proprietà del ].
, premere il tasto [X], quindi nel menu visualizzato fare clic su [Proprietà del ].
Verificare il nome dell'utente che effettua il login nel computer.
Verrà richiesto il nome utente per configurare le impostazioni di cartella condivisa e specificare le destinazioni. Scrivere il nome del utente.
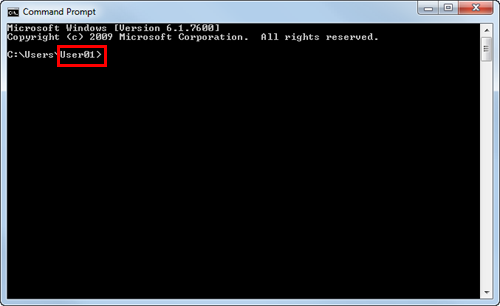
Per gli utenti del dominio, digitare "imposta utente" e controllare il nome utente.

Quindi, chiudere la finestra.
In seguito, creare una cartella cui inviare i dati dell'originale scansionato e avviare la condivisione.
Dal menu di avvio fare clic su [Pannello di controllo] - [Rete e Internet] - [Centro connessioni di rete e condivisione] - [Modifica impostazioni di condivisione avanzate].
In Windows 8.1/10, mentre si preme il tasto [Windows]
 , premere il tasto [X], quindi nel menu visualizzato fare clic su [Pannello di controllo] - [Centro connessioni di rete e condivisione] - [Modifica impostazioni di condivisione avanzate].
, premere il tasto [X], quindi nel menu visualizzato fare clic su [Pannello di controllo] - [Centro connessioni di rete e condivisione] - [Modifica impostazioni di condivisione avanzate].
Sulla schermata [Cambia impostazioni di condivisione avanzate] fare clic su [Attiva condivisione file e stampanti].
Fare clic su [Salva modifiche] e chiudere la finestra.
Creare una qualsiasi nuova cartella e nominarla.
Verrà richiesto il nome della cartella per specificare una destinazione. Scrivere il nome della cartella.
Fare clic col tasto destro sulla cartella, quindi fare clic su [Proprietà].
Fare clic sul tasto [Condivisione] e anche su [Condivisione avanzata].
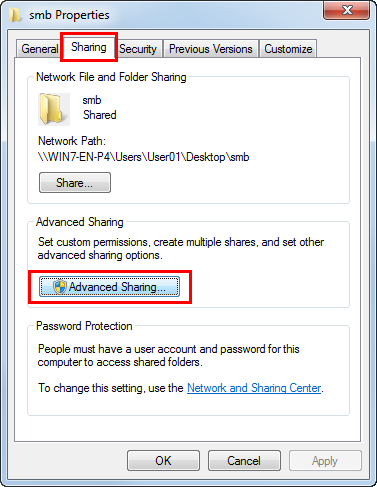
Selezionare la casella di controllo [Condividi questa cartella], poi fare clic su [Permessi].
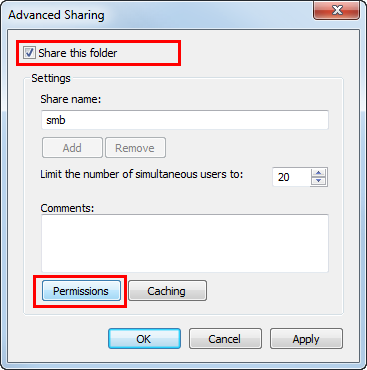
In [Utenti e gruppi] fare clic su [Tutti].
Selezionare la casella di controllo per autorizzare [Modifica], quindi fare clic su [OK].
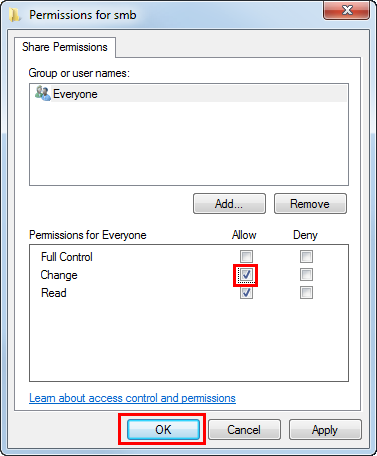
Fare clic su [OK] oppure [Chiudi] e chiudere ogni schermata.
Le impostazioni del computer sono state completate. Il nome del computer, dell'utente e della cartella, scritti in questa procedura, vengono richiesti per specificare una destinazione.
In Mac OS 10.8 versione successiva:
Eseguire i preparativi per inviare i dati dell'originale scansionato dalla macchina verso il proprio computer.
Innanzitutto creare una cartella condivisa che venga usata solo per ricevere i dati dell'originale scansionato. Quindi verificare l'indirizzo IP e il nome utente e avviare la condivisione.
Per eseguire questa operazione, sono richiesti i diritti di Amministratore.
Creare una qualsiasi nuova cartella e nominarla.
Verrà richiesto il nome della cartella per specificare una destinazione. Scrivere il nome della cartella.
Selezionare [About This Mac] dal menu Apple.
Verrà visualizzata la schermata [About This Mac].
Fare clic su [System Report...]
In Mac OS 10.8/10.9, fare clic su [More Info...], quindi su [System Report...]
Verificare l'indirizzo IP e il nome dell'utente che effettua il login nel computer.
Verrà richiesto l'indirizzo IP e il nome utente per configurare le impostazioni di condivisione cartella e specificare le destinazioni. Scrivere entrambi.
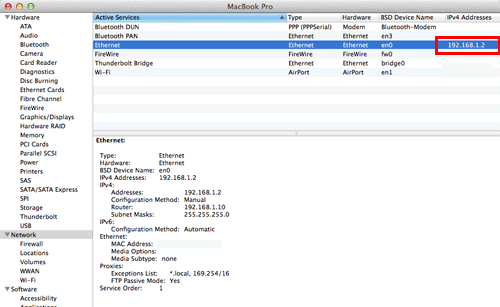
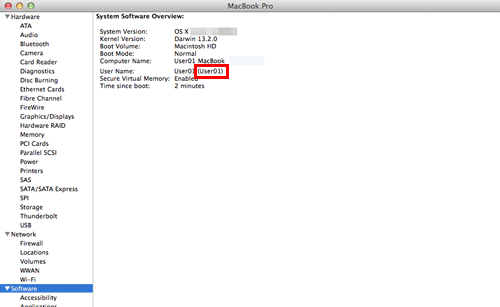
Quindi, chiudere la finestra.
Selezionare [Preferences...] nel menu Apple.
Nella schermata [Preferences...] fare clic su [Sharing].
Selezionare la casella di controllo [File Sharing].
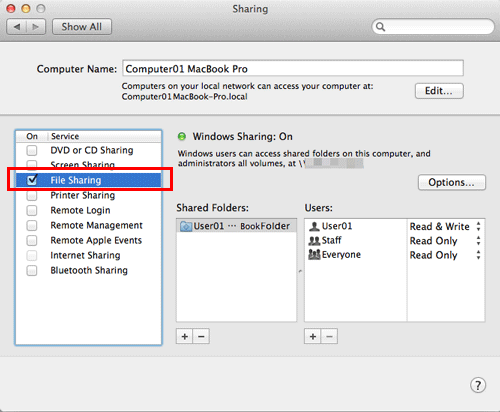
Fare clic su [Options] e selezionare [Share files and folders using SMB]. Quindi selezionare la casella di controllo del nome login utente (nome visualizzato).
Alla visualizzazione della schermata [Authentication], inserire la password del login utente quindi fare clic su [OK].
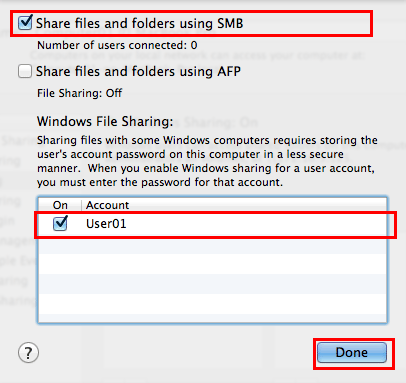
Fare clic su [Done] e chiudere la finestra.
Da [Shared Folders:], fare clic su [+].
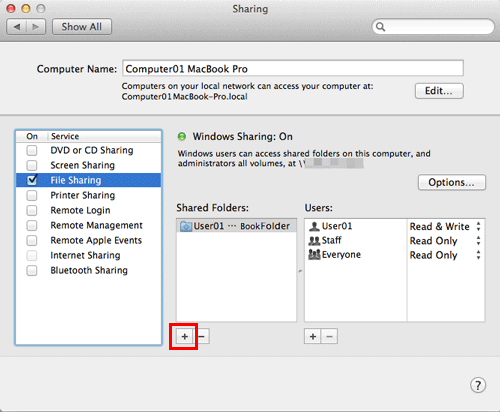
Sulla finestra visualizzata selezionare la cartella creata quindi fare clic su [Add].
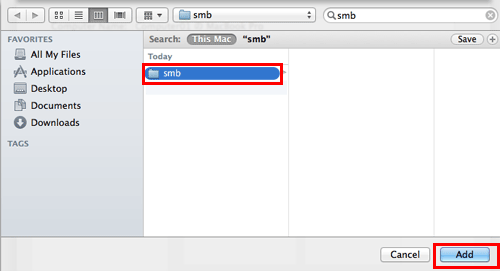
Verificare il nome utente e i diritti di accesso alla cartella creata.
Verificare che il nome utente scritto al punto precedente sia visualizzato e che i diritti di accesso siano impostati su [Lettura e scrittura].
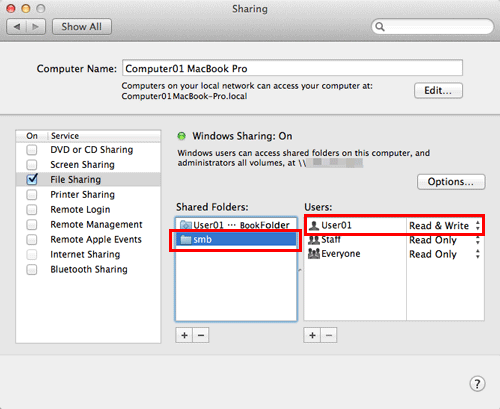
Le impostazioni del computer sono state completate. L'indirizzo IP, il nome dell'utente e quello della cartella scritti in questa procedura vengono richiesti per specificare una destinazione.