
Configurazione del computer
Preparazione del driver di stampa
Preparazione del DVD del driver di stampa
Per informazioni dettagliate sul DVD, contattare l'amministratore di questa macchina.
Verifica dei sistemi operativi supportati dal driver di stampa
Verificare che il computer soddisfi i requisiti dell'ambiente operativo del driver di stampa.

Installazione del driver di stampa nel computer
Installazione del driver di stampa per mezzo del programma di installazione
Inserire il disco Driver & Utilities DVD nell'unità e installare il software seguendo le istruzioni visualizzate sullo schermo.
Aggiungere la stampante
Aggiungere la stampante individuata automaticamente da Bonjour al computer.

La preparazione è terminata
Preparazione del DVD del driver di stampa
I seguenti tipi di DVD e CD-ROM sono consegnati con questa macchina.
Tipo di DVD e CD-ROM | Descrizione |
|---|---|
DVD Driver & Utilities | Contiene il driver di stampa Windows (PCL/PS/FAX), il driver di stampa per Mac OS, i caratteri utilizzati per lo schermo e il driver TWAIN. Contiene anche la pagina per scaricare il software dell'utilità. |
CD-ROM del manuale d'uso | Contiene il manuale d'uso. |
Nei manuali d'uso, i percorsi delle cartelle o file possono non contenere la directory principale.
Verifica dei sistemi operativi supportati dal driver di stampa
Qui di seguito sono elencati i driver di stampa contenuti nel DVD in dotazione con la macchina e i sistemi operativi supportati.
Driver della stampante | Linguaggio descrizione pagina | Sistemi operativi supportati |
|---|---|---|
Driver PostScript PPD (PS-PPD) | Emulazione PostScript 3 | Mac OS 10.8/10.9/10.10/10.11/10.12 |
Installazione del driver della stampante
Installare il driver di stampa per mezzo del programma di installazione.
Prima dell'installazione, uscire da tutti i programmi software applicativi in esecuzione.
Inserire il DVD Driver & Utilità nel lettore DVD del computer.
Aprire la cartella che contiene il driver di stampa di destinazione sul DVD.
Selezionare la cartella secondo il driver di stampa, il sistema operativo e il linguaggio da usare.
Copiare il file del driver sul desktop secondo la versione Mac OS.
Mac OS 10.8: XXX_108.pkg
Mac OS 10.9/10.10/10.11/10.12: XXX_109.pkg
"XXX" indica il nome del modello.
La cartella del driver varia a seconda del formato carta richiesto. Selezionare il file in base al proprio ambiente d'utilizzo.
Per utilizzare principalmente il formato carta basato sul sistema metrico, come il formato A4: cartella "WW_A4"
Per utilizzare principalmente il formato carta basato sul sistema in pollici, come il formato Letter oppure 8 1/2 11: cartella "WW_Letter"
Fare doppio clic sul file copiato sul desktop.
Viene avviata l'installazione guidata del driver di stampa.
Fare clic su [Continue] e osservare le istruzioni riportate sulle pagine successive finché non appare la pagina [Install].
Fare clic su [Install].
Facendo clic su [Customize], è possibile selezionare se installare il driver in cui è specificato Stampa fronte-retro in modo predefinito, oppure il driver in cui è specificato Stampa 1 Lato in modo predefinito. Di default viene installato il driver in cui è specificata come predefinita la stampa fronteretro. Se sono selezionati entrambi i driver, sono installati due tipi di driver. il driver in cui è specificata come predefinita la stampa 1 lato ha una "(S)" come suffisso predefinito.
Quando appare la richiesta di immissione del nome e password durante la procedura, inserire il nome password dell'amministratore.
Il driver di stampa è installato sul computer.
Fare clic su [Close].
Il processo di installazione del driver di stampa è giunto al termine. Successivamente, aggiungere la stampante al computer.
Configurazione della connessione utilizzando Bonjour
Aggiungere la stampante individuata automaticamente da Bonjour al computer.
Nel menu Apple, selezionare [System Preferences...]
Fare clic sull'icona [Printers & Scanners].
In Mac OS 10.8, fare clic sull'icona [Print & Scan].
Fare clic su [+].
Se è stato individuato un nome stampante di destinazione nell'elenco visualizzato facendo clic su [+], selezionare il nome stampante. Quando il driver di stampa è selezionato automaticamente, viene completata l'aggiunta della stampante. Se non viene trovato un nome stampante di destinazione, selezionare [Add Other Printer or Scanner...] oppure [Add Printer or Scanner...], quindi procedere al punto 4.
Fare clic su [Default].
Le stampanti collegate vengono rilevate.
Se non sono rilevate stampanti, riavviare la macchina.
Nell'elenco [Printer Name] selezionare la stampante desiderata per una connessione Bonjour.
Per verificare il nome stampante, selezionare [Utilità] - [Impostazioni amministratore] - [Impostazioni di rete] - [Impostazioni Bonjour] nella macchina.
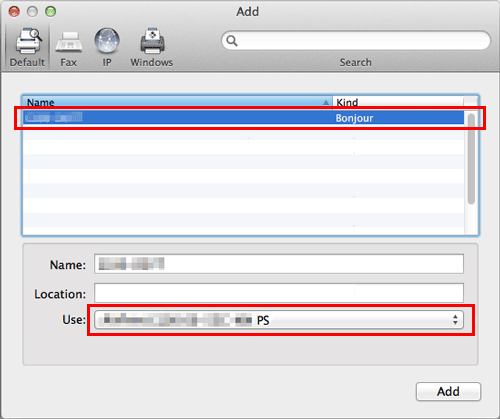
Il driver della stampante selezionata è visualizzato in [Use:].
Quando il driver di stampa è visualizzato, andare al punto 7.
Quando il driver di stampa non è visualizzato correttamente, andare al punto 6.
Selezionare manualmente il driver di stampa.
In Mac OS 10.9/10.10/10.11/10.12, selezionare [Select Software...] da [Use:], quindi fare clic sul driver di stampa desiderato nell'elenco visualizzato in un'altra finestra.
In Mac OS 10.8, selezionare [Select Printer Software...] da [Use:], quindi fare clic sul driver di stampa desiderato nell'elenco visualizzato in un'altra finestra.
Fare clic su [Add].
Il processo di aggiunta della stampante è giunto al termine. Successivamente, andare alla finestra [Installable Options] per configurare l'ambiente opzionale per questa macchina. Per informazioni dettagliate, fare riferimento a Qui.
