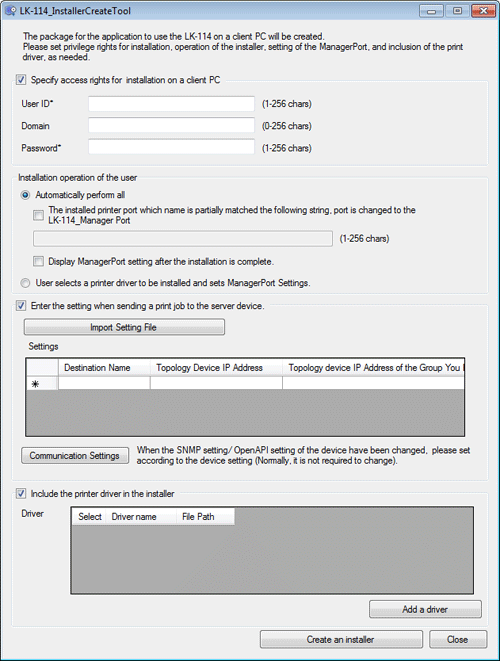Création de LK-114_InstallTool (mode administrateur)
Création de LK-114_InstallTool
Si l'ordinateur de l'utilisateur ne dispose pas de privilèges administrateur, créez LK-114_InstallTool nécessaire à l'installation de LK-114_ManagerPort et du pilote d'imprimante.
La procédure de création de LK-114_InstallTool est la suivante.
Création d'un fichier de configuration du pilote d'imprimante avec Utilitaire Package de pilotes
Création de LK-114_InstallTool avec LK-114_InstallerCreateTool
Avant d'utiliser l'Utilitaire Package de pilotes, installez le pilote d'imprimante nécessaire à la création du fichier de configuration du pilote d'imprimante. Pour des détails sur l'installation du pilote d'imprimante, voir Ici.
Création d'un fichier de configuration du pilote d'imprimante
Créez un fichier de configuration du pilote d'imprimante avec Utilitaire Package de pilotes.
Copiez Utilitaire Package de pilotes à l'avance dans un dossier quelconque de l'ordinateur.
Cette tâche requiert l'ID utilisateur, le domaine et le mot de passe de l'utilisateur doté des privilèges administrateur de l'ordinateur.
La section suivante décrit la création d'un fichier de configuration du pilote d'imprimante dans l'environnement Windows 7.
Dans le menu Démarrer, cliquez sur [Périphérique et Imprimantes].
Si [Périphériques et imprimantes] ne s'affiche pas, sélectionnez [Panneau de configuration] - [Matériel et audio] et cliquez sur [Afficher les périphériques et imprimantes]. Si le [Panneau de contrôle] s'affiche par icônes, double-cliquez sur [Périphériques et imprimantes].
Effectuez un clic droit sur 'icône de l’imprimante installée et cliquez sur [Propriétés de l'imprimante].
Cliquez sur l'onglet [Configurer], puis sur [Obtenir paramètres].
Décochez la case [Auto], puis cliquez sur [OK].
Double-cliquez sur [DPU.exe].
Si la fenêtre [Contrôle de compte d'utilisateur] apparaît, cliquez sur [Continuer] ou [Oui].
L'utilitaire Package de pilotes démarre.
Lisez l'accord de licence, puis cliquez sur [Accepter].
La fenêtre Utilitaire Package de pilotes apparaît.
Sur le menu [Modifier], cliquez sur [Ajouter imprimante].
Cette action affiche la liste d'imprimantes du port TCP/IP standard installées sur l'ordinateur.
Sélectionnez le pilote d'imprimante à utiliser pour LK-114_ManagerPort et cliquez sur [OK].
Cliquez sur l'onglet [Préférences], puis sélectionnez [Copier depuis cette imprimante].
Cliquez sur l'onglet [Pilote].
Cliquez sur [Parcourir], spécifiez le chemin vers le pilote d'imprimante, puis cliquez sur [OK].
À cette étape, spécifiez le fichier du pilote d'imprimante dans le dossier du pilote d'imprimante qui n'est pas encore installé au lieu du fichier du pilote d'imprimante installé dans le dossier [Fichiers Programme].
Cliquez sur l'onglet [Port].
Entrez l'adresse IP dans [Adresse IP/nom d'hôte] et cliquez sur [Valid.]
Le nom de l'imprimante ajoutée s'affiche.
Dans le menu [Fichier], cliquez sur [Enregistrer sous].
Entrez les éléments requis.
Entrez un nom quelconque dans [Nom de package].
Cochez la case [Basculer vers l'utilisateur suivant pendant l'exécution du package], entrez le nom d'utilisateur, le mot de passe et le domaine de l'utilisateur possédant les privilèges d’administrateur de la destination de distribution.
Cliquez sur [Enregistrer].
Un package (fichier de configuration du pilote d'imprimante) est créé. Lorsque la création est terminée, l'écran de fin de création apparaît.
Cliquez sur [OK].
Après avoir créé un fichier de configuration de pilote d'imprimante, cochez la case [Auto] dans la fenêtre [Obtenir paramètres] qui a été décochée à l'étape 4.
Création de LK-114_InstallTool
Créez LK-114_InstallTool à distribuer sur l'ordinateur de l'utilisateur avec LK-114_InstallerCreateTool.
Copiez LK-114_InstallerCreateTool à l'avance dans un dossier de l'ordinateur.
Cette tâche requiert l'ID utilisateur, le domaine et le mot de passe de l'utilisateur doté des privilèges administrateur de l'ordinateur.
Ouvrez le dossier [LK-114_InstallerCreateTool] et double-cliquez sur [InstCreater.exe].
LK-114_InstallerCreateTool démarre.
Dans [Spécifiez droits d'accès pour l'installation sur un client PC], spécifiez les privilèges d'installation de LK-114_ManagerPort.
Si l'utilisateur chargé d'exécuter LK-114 _ InstallTool ne dispose pas des privilèges d'administrateur de l'ordinateur de l'utilisateur, renseignez [ID Utilisat.], [Domaine] et [Mot de passe] de l'utilisateur doté des privilèges administrateur.
Si l'utilisateur chargé d'exécuter LK-114_ InstallTool est doté des privilèges administrateur de l'ordinateur de l'utilisateur, décochez la case [Spécifiez droits d'accès pour l'installation sur un PC client]. case. Dans ce cas, l'installation est effectuée avec les privilèges de l'utilisateur qui exécute [invoke.exe] de LK-114_InstallTool.
Dans [Opération d'installation par l'utilisateur], sélectionnez si l'utilisateur configure le pilote d'imprimante ou les réglages LK-114_ManagerPort.
Si [Tout effectuer automatiquement] est sélectionné, l'utilisateur n'a besoin de configurer aucun réglage.
Pour activer le pilote d'imprimante à installer avec LK-114_ManagerPort, sélectionnez [Tout effectuer automatiquement] et cochez la case [Le port de l'imprimante installée, dont une partie du nom correspond à la chaîne suivante, sera défini sur le port LK-114_Manager Port]. Entrez ensuite dans la zone de texte le nom du pilote d'imprimante spécifié sous l'onglet [Imprimante] de Utilitaire Package de pilotes.
Pour afficher la page de réglage LK-114_ManagerPort en fin d'installation de LK-114_ManagerPort, cochez la case [Afficher réglage ManagerPort en fin d'installation].
Pour que l'utilisateur configure les réglages, cochez la case ['utilisateur doit sélectionner le pilote d'impression à installer et définir la configuration du port ManagerPort].
Dans [Spécifiez la configuration pour l'envoi d'un travail d'impression vers le périphérique serveur.], configurez les réglages pour l'envoi de travaux d'impression.
Configurez les informations de destination de LK-114_ManagerPort en fonction des réglages configurés.
[Nom destination] : entrez le nom de la destination pour traitement.
[Adresse IP périphérique de topologie] : entrez l'adresse IP de la machine de topologie pour acquérir la liste des groupes Serverless pull printing.
[Adresse IP périphérique de topologie du groupe d'appartenance] : entrez l'adresse IP de la machine de topologie appartenant au groupe Serverless pull printing auquel sont envoyés les travaux d'impression.
Pour importer les informations de destination d'un fichier, cliquez sur [Importer fichier de réglage], sélectionnez le fichier d'informations de destination.
En cas de modification du paramètre SNMP ou des réglages OpenAPI de la machine d'archivage, cliquez sur [Réglages de communication] et configurez les réglages pour établir des communications avec la machine d'archivage.
En cas de non configuration des paramètres d'envoi des travaux d'impression, décochez la case [Spécifiez la configuration pour l'envoi d'une tâche d'impression vers le périphérique serveur].
Dans [Inclure le pilote d'impression dans le programme d'installation], spécifiez si vous souhaitez inclure le pilote d'imprimante dans LK-114_InstallTool.
Pour inclure le pilote d'imprimante dans LK-114_InstallTool, cochez la case [Inclure le pilote d'impression dans le programme d'installation] et cliquez sur [Ajouter un pilote]. Passez à l'étape 6.
Pour ne pas inclure le pilote d'imprimante dans LK-114_InstallTool, décochez la case [Inclure le pilote d'imprimante dans le programme d'installation]. Passez à l'étape 8.
Spécifiez le dossier créé avec l'utilitaire Package de pilotes, sélectionnez le fichier de configuration de pilote d'imprimante (exe), puis cliquez sur [Ouvrir].
Spécifiez le pilote d'imprimante compatible avec l'ordinateur de l'utilisateur.
Dans [Pilote], cochez la case du pilote d'imprimante cible.
Dans [Nom du pilote], changez le nom du fichier de configuration de pilote d'imprimante (exe) selon les besoins.
Cliquez sur [Créer un assistant d'installation].
LK-114_InstallTool est créé. Lorsque la création est terminée, la fenêtre de fin de création est affichée.
Cliquez sur [OK].
Le dossier [LK-114_InstallTool_aaaammjjhhhhmmss] est créé dans le dossier [LK-114_InstallerCreateTool]. "aaaammjjhmmss" indique la date et l'heure de création de LK-114_InstallTool.
Pour des détails sur le fichier d’informations de destination, voir Ici.