Making a Copy
Making a copy (basic operation flow)
This section explains the basic procedure to make a copy in Enlarge Display mode.
Load the original.
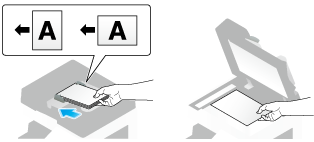
Tap [Copy].
Press the Enlarge Display key (default: Register key 1).

If necessary, configure copy settings.
 When specifying finishing for a copy job, refer to [Copy Settings (Basic)] .
When specifying finishing for a copy job, refer to [Copy Settings (Basic)] . When specifying the original to be copied, refer to [Copy settings (Scan Setting)] .
When specifying the original to be copied, refer to [Copy settings (Scan Setting)] . To reconfigure settings, press the Reset key.
To reconfigure settings, press the Reset key.If necessary, enter the number of copies using the Keypad.
 To display the Keypad, tap the number of copies.
To display the Keypad, tap the number of copies. Pressing the 10 Keypad key (default: Register key 3) displays the Keypad on the Touch Panel, enabling you to enter numeric values.
Pressing the 10 Keypad key (default: Register key 3) displays the Keypad on the Touch Panel, enabling you to enter numeric values. To change the number of copies, tap [C] (Clear).
To change the number of copies, tap [C] (Clear).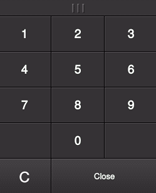
Press the Start key.
The original is scanned, and copying starts.
 If you press the Stop key while scanning or printing an original, processing is stopped, and a list of inactive jobs is displayed. To cancel the operation, delete the stopped jobs from the list.
If you press the Stop key while scanning or printing an original, processing is stopped, and a list of inactive jobs is displayed. To cancel the operation, delete the stopped jobs from the list. If [Ready to accept another job.] appears while printing a job, you can scan the next original.
If [Ready to accept another job.] appears while printing a job, you can scan the next original.
 Reference
Reference If necessary, you can change or specify the default values of Enlarge Display. For details, refer to [Configuring Enlarge Display operations] .
If necessary, you can change or specify the default values of Enlarge Display. For details, refer to [Configuring Enlarge Display operations] .
Making a trial printing (proof copy)
Before beginning actual copying, do a single test copy and check it is acceptable.
When making a large number of copies, use the proof copy function to prevent a large number of copy errors from occurring.
Load the original.
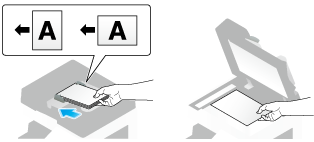
Tap [Copy].
Press the Enlarge Display key (default: Register key 1).

If necessary, configure copy settings.
 When specifying finishing for a copy job, refer to [Copy Settings (Basic)] .
When specifying finishing for a copy job, refer to [Copy Settings (Basic)] . When specifying the original to be copied, refer to [Copy settings (Scan Setting)] .
When specifying the original to be copied, refer to [Copy settings (Scan Setting)] . To reconfigure settings, press the Reset key.
To reconfigure settings, press the Reset key.Enter the number of copies using the Keypad, then tap [OK].
 To display the Keypad, tap the number of copies.
To display the Keypad, tap the number of copies. Pressing the 10 Keypad key (default: Register key 3) displays the Keypad on the Touch Panel, enabling you to enter numeric values.
Pressing the 10 Keypad key (default: Register key 3) displays the Keypad on the Touch Panel, enabling you to enter numeric values. To change the number of copies, tap [C] (Clear).
To change the number of copies, tap [C] (Clear).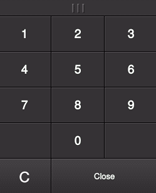
Tap [Print] or press the Preview key (default: Register key 4).

 If the original is loaded into the ADF, one copy is made. Go to Step 10.
If the original is loaded into the ADF, one copy is made. Go to Step 10. If the original is loaded on the Original Glass, go to step 7.
If the original is loaded on the Original Glass, go to step 7.Load the next batch of the original, then press the Start key.
After all originals have been scanned, tap [Finish].

Press the Start key.
Copying begins for only one copy.
Check the proof copy.
 To reconfigure copy settings or reenter the number of copies, press the Stop key.
To reconfigure copy settings or reenter the number of copies, press the Stop key. To cancel the operation, press the Reset key to cancel the setting.
To cancel the operation, press the Reset key to cancel the setting.When making the remaining copies, tap [Print].

Copying begins for the remaining copies.
Copy Settings ([Basic])
- Adjusting the copy density (Density/Background)
- Adjusting the background density of the original (Background Removal)
- Selecting the size and type of copy paper (Paper)
- Enlarging or reducing an original image with any zoom ratio (Zoom)
- Using the Duplex/Combine function (Duplex/Combine)
- Sorting copied paper (Finishing)
- Copying the original in the loading direction with no rotation (Auto Image Rotation)
Adjusting the copy density ([Density/Background])
Adjust the density of a copy image.
Tap [Basic] - [Density/Background] to adjust the density.
Adjusting the background density of the original ([Background Removal])
Adjust the density of the background area when copying originals with colored background (newsprints, recycle paper, etc.) or originals that are so thin that text or images on the back would be scanned.
Tap [Basic] - [Density/Background] - [Background Removal].
Settings
Description
[Background Removal]
Tap this button to copy a thin 2-sided original or an original with a colored background, at the optimum level of image quality.
 [Bleed Removal]: Select this option to prevent a back-side bleeding when printing a 2-sided original that is so thin that the contents of the back side would be scanned.
[Bleed Removal]: Select this option to prevent a back-side bleeding when printing a 2-sided original that is so thin that the contents of the back side would be scanned. [Paper Discoloration Adj]: Select this option to scan an original with a colored background such as a map.
[Paper Discoloration Adj]: Select this option to scan an original with a colored background such as a map.
[Background Removal Level]
Tap this button to adjust the density of the background color for an original with a colored background. If [Auto] is selected, the density of the background color is determined automatically, and the original is copied with optimal background density.
Selecting the size and type of copy paper ([Paper])
This machine selects paper automatically based on the size of the detected original when making a copy. If necessary, you can specify a paper type or size different from that of the original to make a copy.
You can also change the size and type of paper loaded into a paper tray.
Tap [Basic] - [Paper].
Settings
Description
[Auto]
Tap this button to automatically select paper fitting the size of the original when making a copy.
[1] - [4]
Tap this button to specify paper loaded into any of Tray1 to Tray4 to make a copy.
[
 ]
]Tap this button to copy onto the paper loaded into the Bypass Tray.
[Change Settings]
If necessary, change the size and type settings of the paper loaded in the selected paper tray.
 [Paper Type]: Select the type of the paper loaded into the selected paper tray.
[Paper Type]: Select the type of the paper loaded into the selected paper tray. [Paper Size]: Select the size of the paper loaded into the selected paper tray.
[Paper Size]: Select the size of the paper loaded into the selected paper tray.
Selecting [Auto Detect] automatically detects the size of the loaded paper.
When very few sheets of paper remain in the paper tray, the icon indicating remaining paper quantities appears.
Icon | Description |
|---|---|
| Indicates that very little paper remains in the paper tray. |
| Indicates that there is no paper in the paper tray. |
When paper other than plain paper or recycled paper is loaded into the paper tray, the icon indicating the paper type appears.
Icon | Paper type |
|---|---|
| Single Side Only |
| Special Paper |
| Thick 1 |
| Thick 1+ |
| Thick 2 |
| Thick 3 |
| Transparency |
| Letterhead |
| Colored Paper |
| Envelope |
| Index paper |
| User Paper 1 |
| User Paper 2 |
| User Paper 3 |
| User Paper 4 |
| User Paper 5 |
| User Paper 6 |
| Plain paper (Duplex 2nd Side) |
| Thick 1 (Duplex 2nd Side) |
| Thick 1+ (Duplex 2nd Side) |
| Thick 2 (Duplex 2nd Side) |
| Thick 3 (Duplex 2nd Side) |
| User Paper 1 (Duplex 2nd Side) |
| User Paper 2 (Duplex 2nd Side) |
| User Paper 3 (Duplex 2nd Side) |
| User Paper 4 (Duplex 2nd Side) |
| User Paper 5 (Duplex 2nd Side) |
| User Paper 6 (Duplex 2nd Side) |
 Tips
Tips User paper is a special paper of which the weight and media adjustment settings are registered. For details, contact your service representative.
User paper is a special paper of which the weight and media adjustment settings are registered. For details, contact your service representative.
Enlarging or reducing an original image with any zoom ratio ([Zoom])
Enlarge or reduce an image with the specified zoom ratio to make a copy.
You can automatically specify the zoom ratio according to the original size and paper size by selecting from the registered zoom ratios, or by manually entering an arbitrary zoom ratio.
Tap [Basic] - [Zoom].
Settings
Description
[Auto Zoom]
Tap this button to automatically make a copy with the optimal zoom ratio to match the image of the original with the paper size. It is convenient that you do not need to specify the zoom ratio.
[Full Size]
Tap this button to copy an original image with the same size as for the original (x1.0).
[Enlarge]
Tap this button to select a preset zoom when enlarging a standard-size original onto a standard-size piece of paper for copying.
[Reduce]
Tap this button to select a preset zoom when reducing a standard-size original onto a standard-size piece of paper for copying.
[Minimal]
Tap this button to place an original image in the center after slightly reducing the original size when copying.
This function is available when copying the entire original image, including its edges.
[Manual]
Enter any zoom ratio using the Keypad.
[Set Zoom Ratio]
Tap this button to make a copy at the registered zoom ratio.
Using the Duplex/Combine function ([Duplex/Combine])
Copy an original onto both sides of the paper. A two-page original is reduced and copied on the same side of a single sheet of paper.
Tap [Basic] - [Duplex/Combine].
Settings
Description
[Original > Copy]
Select a combination of the original to be loaded (1-sided original or 2-sided original) and the copy method (1-sided copy or 2-sided copy).
To scan a 2-sided original, specify whether to set the original to Top Bind or Left Bind/Right Bind in [Original Binding Pos.] To make a 2-sided copy, specify whether to set a copy to Top Bind or Left Bind/Right Bind in [Output Bind Direction].
[Combine]
Select whether to reduce and copy a two-page original on the same side of a single sheet of paper.
[Original Direction]
Specify the orientation of the loaded original.
[Original Binding Pos.]
Select the original binding position when a 2-sided original is loaded.
 [Auto]: The binding position is specified automatically. When the long side of the original is 11-11/16 inches (297 mm) or less, the binding position is set to the long side of the paper. When the long side of the original exceeds 11-11/16 inches (297 mm), the binding position is set to the short side of the paper.
[Auto]: The binding position is specified automatically. When the long side of the original is 11-11/16 inches (297 mm) or less, the binding position is set to the long side of the paper. When the long side of the original exceeds 11-11/16 inches (297 mm), the binding position is set to the short side of the paper. [Top]: Select this option when the binding position is set to the top of the original.
[Top]: Select this option when the binding position is set to the top of the original. [Left Bind]: Select this option when the binding position is set to the left of the original.
[Left Bind]: Select this option when the binding position is set to the left of the original. [Right Bind]: Select this option when the binding position is set to the right of the original.
[Right Bind]: Select this option when the binding position is set to the right of the original.
[Output Bind Direction]
Select the binding position when printing onto both sides of sheets of paper.
 [Auto]: The binding position of a copy is specified automatically. When the long side of the original is 11-11/16 inches (297 mm) or less, the binding position is set to the long side of the paper. When the long side of the original exceeds 11-11/16 inches (297 mm), the binding position is set to the short side of the paper.
[Auto]: The binding position of a copy is specified automatically. When the long side of the original is 11-11/16 inches (297 mm) or less, the binding position is set to the long side of the paper. When the long side of the original exceeds 11-11/16 inches (297 mm), the binding position is set to the short side of the paper. [Top]: Select this option when setting the binding position to the top of a copy.
[Top]: Select this option when setting the binding position to the top of a copy. [Left Bind]: Select this option when setting the binding position to the left of a copy.
[Left Bind]: Select this option when setting the binding position to the left of a copy. [Right Bind]: Select this option when setting the binding position to the right of a copy.
[Right Bind]: Select this option when setting the binding position to the right of a copy.
Sorting copied paper ([Finishing])
Specify how to feed out copied sheets of paper.
Tap [Basic] - [Finishing].
Settings
Description
[Group/Sort]
Select the output method when multiple sets of copies are printed.
 [Auto]: Automatically switches Group and Sort depending on the number of sheets of the loaded original and the number of copies. If you load originals of multiple pages and specify multiple copies, the mode is automatically switched to Sort in order to process output. If other conditions are set, output processing is carried out in Group mode.
[Auto]: Automatically switches Group and Sort depending on the number of sheets of the loaded original and the number of copies. If you load originals of multiple pages and specify multiple copies, the mode is automatically switched to Sort in order to process output. If other conditions are set, output processing is carried out in Group mode. [Collate (By Set)]: Feeds out copies separately one by one like "12345", "12345", "12345".
[Collate (By Set)]: Feeds out copies separately one by one like "12345", "12345", "12345". [Group]: Feeds out copies separately page by page like "111", "222", "333", "444", "555".
[Group]: Feeds out copies separately page by page like "111", "222", "333", "444", "555".
[Offset]
Select [Yes] when sorting by copies or by page to feed out paper.
If the Finisher or Job Separator JS-506 is installed, the copies are fed out and stacked on top of each other with each copy or page set staggered to separate them.
If no Finisher or Job Separator JS-506 is installed, printed copies are fed out and sorted in an alternating crisscross pattern when the following conditions are satisfied.
 8-1/2
8-1/2  11, A4, or B5 paper is used
11, A4, or B5 paper is used Paper of the same size and type is loaded with the
Paper of the same size and type is loaded with the  orientation in one paper tray and with the
orientation in one paper tray and with the  orientation in another tray
orientation in another tray Specifying Auto Paper for the paper size setting
Specifying Auto Paper for the paper size setting
[Staple/Punch]
[Staple]: Select a binding position to staple sheets.
 [Corner]: Each set of printed sheets is stapled in a corner (top left or top right) before it is output.
[Corner]: Each set of printed sheets is stapled in a corner (top left or top right) before it is output. [2 Position]: Each set of printed sheets is stapled at two positions (in the top, left, or right) before it is output.
[2 Position]: Each set of printed sheets is stapled at two positions (in the top, left, or right) before it is output. [Position Setting]: Select the binding position and original loading direction. If [Auto] is specified for the binding position, the binding position is determined automatically based on the direction of the loaded original.
[Position Setting]: Select the binding position and original loading direction. If [Auto] is specified for the binding position, the binding position is determined automatically based on the direction of the loaded original.
[Punch]: Select binding positions when punching sheets.
 [Position Setting]: Select the punch position and original loading direction. If [Auto] is specified for the punch position, the punch position is determined automatically based on the direction of the loaded original.
[Position Setting]: Select the punch position and original loading direction. If [Auto] is specified for the punch position, the punch position is determined automatically based on the direction of the loaded original.
[Fold/Bind]
Select how to fold or bind paper.
 [Half-Fold]: Feeds out a copied sheet by folding it in two.
[Half-Fold]: Feeds out a copied sheet by folding it in two. [Center Staple & Fold]: Staples and feeds out a copied sheet by folding it in two.
[Center Staple & Fold]: Staples and feeds out a copied sheet by folding it in two. [Tri-Fold]: Feeds out a copied sheet by folding it in three.
[Tri-Fold]: Feeds out a copied sheet by folding it in three.
 Tips
Tips To use the Staple function, the optional Finisher is required.
To use the Staple function, the optional Finisher is required. To use the Punch function, the optional Finisher FS-534 and Punch Kit PK-520 or the optional Finisher FS-533 and Punch Kit PK-519 are required.
To use the Punch function, the optional Finisher FS-534 and Punch Kit PK-520 or the optional Finisher FS-533 and Punch Kit PK-519 are required. To use the Half-Fold/Center Staple function, the optional Finisher FS-534 and Saddle Stitcher SD-511 are required.
To use the Half-Fold/Center Staple function, the optional Finisher FS-534 and Saddle Stitcher SD-511 are required. To use the Tri-Fold function, the optional Finisher FS-534 and Saddle Stitcher SD-511 are required.
To use the Tri-Fold function, the optional Finisher FS-534 and Saddle Stitcher SD-511 are required.
Copying the original in the loading direction with no rotation ([Auto Image Rotation])
This machine automatically adjusts the rotation for copying even if the orientations of the original and paper are different. When necessary, you can copy the original without adjusting the rotation.
This function is available when copying only a part of the original.
Tap [Basic] - [Auto Image Rotation].
Copy settings ([Scan Setting])
- Specifying the original binding position (Binding Position)
- Selecting the appropriate image quality for the contents of the original (Original Type)
- Specifying the original loading direction (Original Direction)
- Scanning originals of varying sizes in a batch (Mixed Original)
- Scan originals with folds (Z-Folded Original)
Specifying the original binding position ([Binding Position])
When scanning a double-sided original, specify the binding position of the original in [Binding Position] to prevent the binding position from being reversed between the front and rear faces.
Tap [Scan Setting] - [Binding Position].
Settings
Description
[Auto]
Automatically configures the binding position of the original.
 When the long side of the original is 11-11/16 inches (297 mm) or less, the binding position is set to the long side of the paper.
When the long side of the original is 11-11/16 inches (297 mm) or less, the binding position is set to the long side of the paper. When the long side of the original exceeds 11-11/16 inches (297 mm), the binding position is set to the short side of the paper.
When the long side of the original exceeds 11-11/16 inches (297 mm), the binding position is set to the short side of the paper.
[Top]
Select this option when the binding position is set to the top of the original.
[Left]
Select this option when the binding position is set to the left of the original.
[Right]
Select this option when the binding position is set to the right of the original.
Selecting the appropriate image quality for the contents of the original ([Original Type])
Select the appropriate settings for the particular original, and produce a copy using the optimum level of image quality.
Tap [Scan Setting] - [Original Type].
Settings
Description
[Text]
Copy an original, which consists primarily of text, at the optimum level of image quality.
This function sharpens the edges of each character, creating easy-to read images.
[Dot Matrix Original]
Copy an original, that primarily consists of text such as thin or faint characters, at the optimum image quality level.
This function reproduces text using high pixel density, creating easy-to-read text.
[Copied Paper]
Tap this button to copy the original, which is output with an even density from the copier or printer, at the optimum level of image quality.
[Text/Photo]
Tap this button to copy the original, which consists of text and photos, at the optimum level of image quality.
This function sharpens the edges of each character, and reproduces smoother photos.
 [Photo Paper]: Select this option to scan an original that contains photos printed on photographic paper.
[Photo Paper]: Select this option to scan an original that contains photos printed on photographic paper. [Printed Photo]: Select this option to scan the printed original such as a brochure or catalog.
[Printed Photo]: Select this option to scan the printed original such as a brochure or catalog.
[Photo]
Tap this button to copy an original consisting of only photos at the optimum image quality level.
 [Photo Paper]: Select this option to scan an original printed on photographic paper.
[Photo Paper]: Select this option to scan an original printed on photographic paper. [Printed Photo]: Select this option to scan the printed original such as a brochure or catalog.
[Printed Photo]: Select this option to scan the printed original such as a brochure or catalog.
Specifying the original loading direction ([Original Direction])
When scanning a double-sided original, you can specify the original loading direction so that the vertical direction is set correctly after scanning.
Tap [Scan Settings] - [Original Direction], and select the original loading direction.
Scanning originals of varying sizes in a batch ([Mixed Original])
Using the ADF, you can scan an original that consists of multiple pages of different sizes, while detecting the size of each page.
 NOTICE
NOTICE Load all originals along the left and back sides of the ADF.
Load all originals along the left and back sides of the ADF.
Tap [Scan Setting] - [Mixed Original].
Scan originals with folds ([Z-Folded Original])
This machine accurately detects the size of a folded original.
If a folded original is loaded into the ADF, its size may not be detected correctly. To scan a folded original through the ADF, use [Z-Folded Original].
 NOTICE
NOTICE Unfold folded originals before loading them into the ADF. Otherwise, it may result in a paper jam or size detection error.
Unfold folded originals before loading them into the ADF. Otherwise, it may result in a paper jam or size detection error.
Tap [Scan Setting] - [Z-Folded Original].






























