
Original-Scaneinstellungen
- Originalformat festlegen (Scanformat)
- 2-seitiges Original scannen (2-seitiger Druck Einstellungen)
- Scannen von Originalen in mehreren Durchgängen (Einzeln scannen)
- Scannen eines Originals, das dünner als Normalpapier ist (Dünnes Papierorig.)
- Gefalzte Originale scannen (Original mit Z-Falz)
- Originale mit verschiedenen Formaten scannen (Gemischtes Original)
- Übertragungsstempel auf gescanntem Original einfügen (Übertragungsstempel)
Originalformat festlegen ([Scanformat])
Wenn das Format des Originals nicht ordnungsgemäß erkannt wird, geben Sie das Format des Originals, das Sie verwenden möchten, manuell an.

2-seitiges Original scannen ([2-seitiger Druck Einstellungen])
Legen Sie fest, ob eine Seite oder beide Seiten des Originals gescannt werden sollen.

Einstellung | Beschreibung |
|---|---|
[1-seitig/2-seitig] | Legen Sie fest, welche Seite des Originals gescannt werden soll (Simplex/Duplex). |
[Bindeposition] | Wählen Sie die Bindeposition des Originals, wenn beide Seiten des Originals gescannt werden.
|
Scannen von Originalen in mehreren Durchgängen ([Einzeln scannen])
Wenn die Anzahl der Originalblätter so groß ist, dass die Blätter nicht gleichzeitig in den ADF eingelegt werden können, können Sie sie auch in mehreren Durchgängen als einen zentralen Auftrag verarbeiten. Sie können das Original auch abwechselnd über den ADF und das Vorlagenglas scannen.
Legen Sie das Original ein.

Legen Sie nicht mehr als 100 Blatt (21-1/4 lb (80 g/m2)) gleichzeitig in das Originalfach des ADF ein und überschreiten Sie nicht die Höchststandmarkierung
 . Dies könnte zu einem Papierstau, zu einer Beschädigung des Originals oder zu einer Störung des ADF führen.
. Dies könnte zu einem Papierstau, zu einer Beschädigung des Originals oder zu einer Störung des ADF führen.
Setzen Sie [Einzeln scannen] auf EIN.

Verwenden Sie die Start-Taste, um den Scanvorgang zu starten.
Legen Sie das nächste Original ein.
Tippen Sie bei Bedarf auf [Einstellung ändern], um die Scaneinstellungen zu ändern.
Verwenden Sie die Start-Taste, um den Scanvorgang zu starten.
Wiederholen Sie die Schritte 4 und 5, um alle Originale zu scannen.
Wählen Sie nach dem Scannen aller Originale die Option [Fertigstellen].
Verwenden Sie die Start-Taste, um die Übertragung zu starten.
Scannen eines Originals, das dünner als Normalpapier ist ([Dünnes Papierorig.])
Wenn Sie ein Original, das dünner als Normalpapier ist, über den ADF scannen möchten, setzen Sie diese Option auf EIN. Mit dieser Funktion wird die Original-Einzugsgeschwindigkeit des ADF verringert, um einen Fehleinzug von dünnem Papier zu verhindern.

Gefalzte Originale scannen ([Original mit Z-Falz])
Wenn ein gefalztes Original in den ADF eingelegt wird, wird das Originalformat unter Umständen nicht richtig erkannt. Zum Scannen des gefalzten Originals über den ADF setzen Sie diese Option auf EIN.
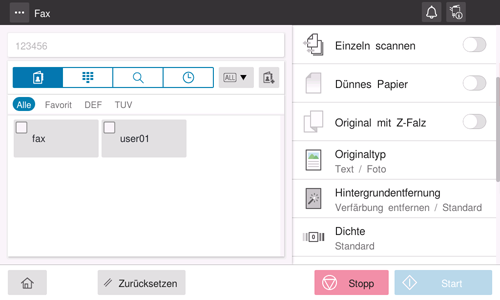
Originale mit verschiedenen Formaten scannen ([Gemischtes Original])
Auch bei einem Original, das Seiten mit unterschiedlichen Formaten enthält, kann beim Scannen von Daten über den ADF das Format der einzelnen Seiten erkannt werden. Falls die Breite der Originale übereinstimmt, wählen Sie [Gleiche Breite]. Falls die Breite der Originale nicht übereinstimmt, wählen Sie [Unterschiedliche Breite].

Übertragungsstempel auf gescanntem Original einfügen ([Übertragungsstempel])
Beim Scannen von Originalen über den ADF wird ein Übertragungsstempel auf das gescannte Original gedruckt, um zu bestätigen, dass das Original gescannt wurde.

Achten Sie darauf, dass Sie diese Funktion nicht bei einem Original verwenden, von dem Sie nicht möchten, dass es schmutzig wird.
Für die Verwendung dieser Funktion wird eine Zubehörkomponente benötigt. Ausführliche Informationen zu den erforderlichen Zubehörkomponenten finden Sie Hier.
Die für den Stempel benötigte Tinte ist ein Verbrauchsartikel. Wenn die Stempelfarbe blass wird, wenden Sie sich bitte an Ihren Kundendienst.

