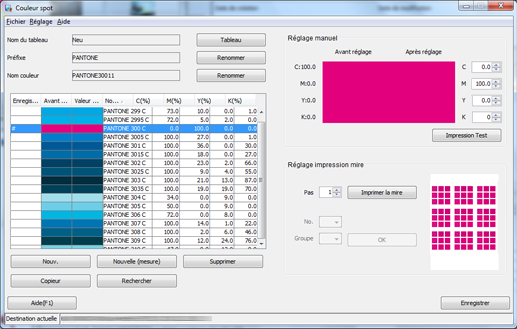Modification des informations des couleurs spot avec Color Centro
Lancer Color Centro et modifier une couleur spot.
Lancez Color Centro et connectez-vous à la machine. (Voir Démarrer Color Centro.)
L'écran supérieur de Color Centro s'affiche.
Cliquez sur Couleur spot sur l'écran supérieur.
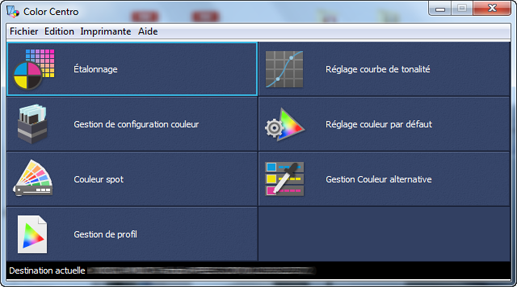
L'écran Couleur spot s'affiche.
Cliquez sur Tableau.
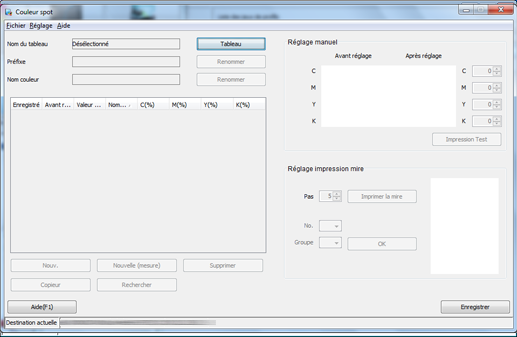
L'écran Gestion Tableau de couleurs Spot s'affiche.
Sélectionnez Contrôleur dans l'arborescence dans la partie gauche de l'écran. Dans la partie droite de l'écran, sélectionnez le tableau de couleurs spot que vous souhaitez modifier et cliquez sur Ouvrir.
Exemple : Contrôleur est sélectionné pour ouvrir le tableau de couleurs PANTONE.
Explication supplémentaireLe nom du tableau des couleurs spot par défaut est suivi d'un astérisque (*).
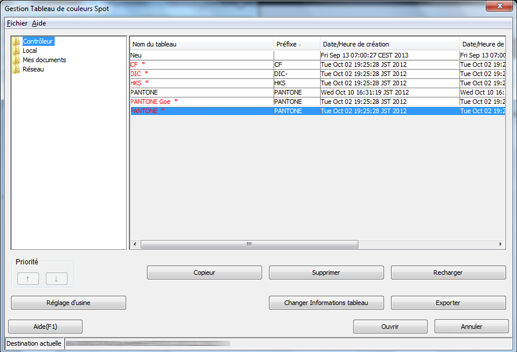
Les couleurs spot du tableau sont répertoriées sur l'écran Couleur spot.
Dans la liste, sélectionnez la couleur spot que vous voulez modifier.
Exemple : sélection de "PANTONE 300C".
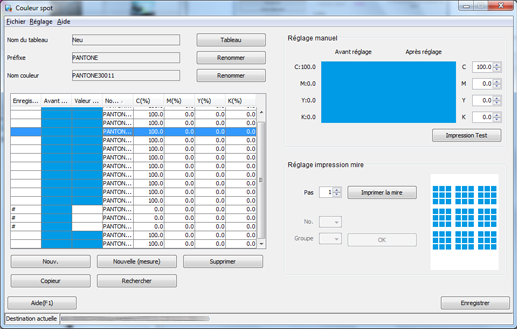
Le nom de la couleur spot sélectionnée est affiché sur l'écran Couleur spot.
Définissez la valeur CMJN de la couleur spot. Vérifiez le Préfixe et le Nom couleur, puis cliquez sur Enregistrer.
Les couleurs à régler sont affichées dans la colonne Après réglage.
Exemple : la valeur CMJN de la couleur spot est réglée sur "M100%".
Elément
Réglage
CYK
[0.0]
M
[100]
Explication supplémentaireA l'impression, le nom de la couleur spot se présente sous la forme Préfixe + Nom couleur, par exemple "PANTONE 300C" affiché dans Nom couleur dans la liste de couleurs spot. Pour cette raison, le nom de couleur à spécifier dans l'application doit correspondre à "préfixe + nom couleur" sur la machine. Si les deux noms diffèrent, la couleur spot spécifiée ne peut pas être utilisée.
Explication supplémentaireLe Nom du tableau peut être différent du Préfixe.
Explication supplémentaireLe même Préfixe peut être utilisé pour plusieurs tableaux de couleurs spot. En cas d'un même nom de couleur dans plusieurs tableaux de couleurs spot, le tableau le plus haut dans la liste de l'écran Gestion Tableau de couleurs Spot (étape 4) a la priorité.
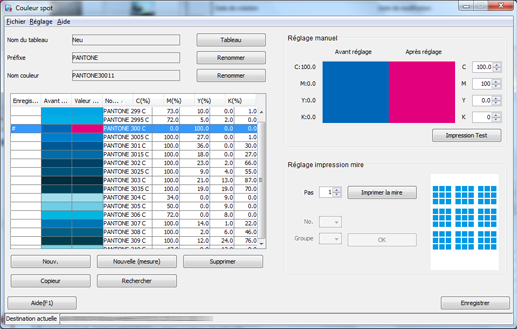
L'écran Enregistrer du tableau des couleurs spot est affiché.
Lorsque vous avez vérifié le nom du tableau de couleurs spot, sélectionnez un Dossier de destination et cliquez sur Enregistrer.
Pour utiliser la couleur spot modifiée, enregistrez-le tableau de couleurs spot dans Contrôleur. La sélection de Contrôleur enregistre la couleur spot dans le contrôleur d'image.
Exemple : le nom du tableau de couleurs spot est "PANTONE" (inchangé).
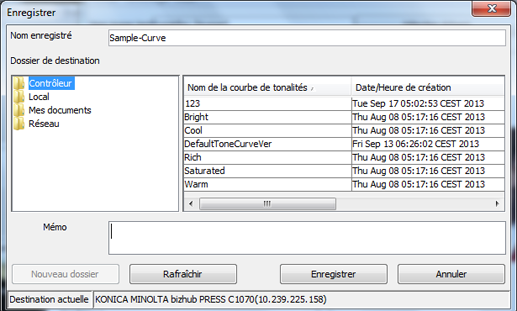
Explication supplémentaireSi vous modifiez et enregistrez le tableau de couleurs spot par défaut, il est enregistré sous un nom sans astérisque.
Explication supplémentaireVous pouvez enregistrer plusieurs tableaux de couleurs spot de même nom.
Explication supplémentaireVous pouvez modifier la priorité des tableaux sur l'écran Gestion Tableau de Couleurs spot (étape 4). Lorsque vous avez sélectionné un tableau dans la liste, cliquez sur
 /
/  sous Priorité en bas à gauche.
sous Priorité en bas à gauche.
Vérifiez que la couleur spot est enregistrée et fermez l'écran en sélectionnant Fermer dans le menu Fichier.