
Image modifier page : modification d'une page de tâche
Ecran Image modif.page
Cette section décrit les grandes lignes de fonctionnement de l'écran Image modif.page. La modification des tâches est opérée en interdépendance avec les réglages de l'écran ModifierBonTravail.
Si vous sélectionnez les éléments Livret, Reliure adhésive ou Combinaison sous l'onglet Applications de l'écran ModifierBonTravail, vous ne pouvez pas joindre des données image de type de tâche (impression/copie) différent ou de type de réglage de compression image du contrôleur (priorité au dégradé/à la résolution) différent sous l'onglet Insér./Dépl. de l'écran Image modif.page.
Référence
Pour en savoir plus sur le réglage Compression image contrôleur, voir [Compression image contrôleur].
Pour en savoir plus sur l'écran ModifierBonTravail voir Bon de travail : modification de la configuration d'impression d'une tâche ou Affichage page : modification de la configuration d'impression d'une tâche.
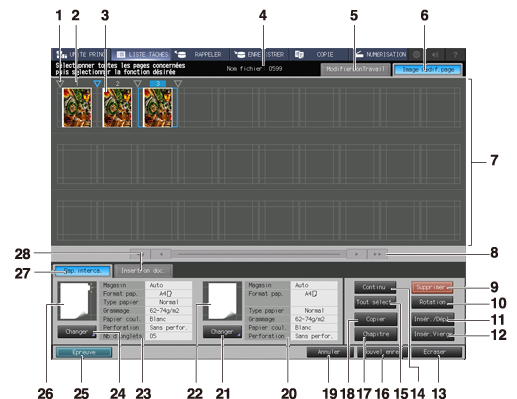
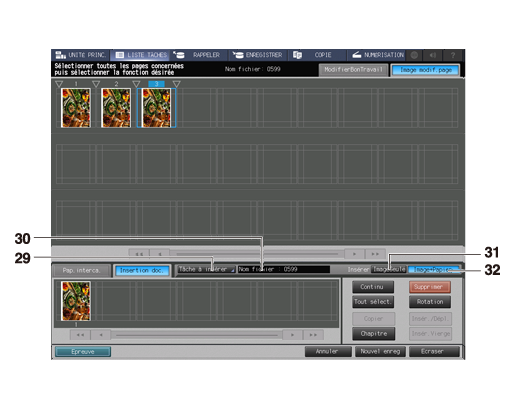
N° | Nom | Description |
|---|---|---|
1 | Point d'insertion | Désigne le point où insérer des feuilles ou des images. Lorsque il est sélectionné, le triangle passe au blanc sur le fond le plus clair. |
2 | Compteur Images | Indique le nombre d'images du fichier. |
3 | Affichage image d'aperçu | Affiche l'image d'aperçu du fichier sélectionné sur l'écran Tâche att. ou l'écran Tâche sécurisée. Un maximum de 30 feuilles peut être affiché. Le fond devient plus clair pour indiquer la sélection. |
4 | Affichage du nom de fichier | Affiche le nom du fichier sélectionné sur l'écran Tâche att. ou Tâche sécurisée. |
5 | Onglet ModifierBonTravail | Appuyez dessus pour afficher l'écran ModifierBonTravail. |
6 | Onglet Image modif.page | Appuyez dessus pour afficher l'écran Image modif.page. |
7 | Section Modification Page Image | Permet d'effectuer la Modification Page Image. |
8 |
| Affiche les 30 feuilles précédentes de la section d'utilisation de la fonction Image modifier page en appuyant sur |
9 | Supprimer | Supprime l'image sélectionnée dans la section Modification Page Image. Plusieurs images peuvent être supprimées à la fois. |
10 | Rotation | Pivote l'image sélectionnée dans la section de traitement Modifier Page Image. Plusieurs images peuvent être pivotées à la fois. |
11 | Insér./Dépl. | Insère ou déplace l'image sélectionnée dans la section Modification Page Image à l'endroit spécifié par le point d'insertion. Plusieurs images peuvent être insérées/déplacées à la fois. |
12 | Insér.Vierge | Insère une image vierge à l'endroit spécifié par le point d'insertion. |
13 | Ecraser | Enregistre par écrasement les informations Modification Page Image en même temps que les données image. |
14 | Continu | Appuyez sur cette touche pour sélectionner plusieurs images d'aperçu dans la section Modification Page Image. |
15 | Tout sél. | Appuyez sur cette touche pour sélectionner toutes les images d'aperçu dans la section Modification Page Image. |
16 | Nouvel enreg. | Enregistre pour la première fois les informations Modification Page Image en même temps que les données image. |
17 | Chapitres | Appuyez sur cette touche pour diviser les feuilles en chapitres à l'endroit spécifié par le point d'insertion. |
18 | Copie | Copie l'image sélectionnée dans la section Modification Page Image à l'endroit spécifié par le point d'insertion. Plusieurs images peuvent être copiées à la fois. |
19 | Annuler | Appuyez pour ne pas enregistrer les informations Image modifier page. |
20 | Affichage réglage Intercalaires | Affiche la configuration papier effectuée pour les insertions. |
21 | Changer | Appuyez sur cette touche pour changer la configuration papier spécifiée pour les insertions. |
22 | Icône Insertion | Sélectionnez pour définir la destination des insertions. Sélectionnez l'icône d'insertion pour la mettre en surbrillance, sélectionnez le point d'insertion, puis appuyez sur Insér./Dépl. pour effectuer l'insertion à l'endroit spécifié. |
23 | Affichage réglage Papier à onglet | Affiche la configuration papier spécifiée pour les feuilles à onglet. |
24 | Changer | Appuyez sur cette touche pour changer la configuration papier spécifiée pour les feuilles à onglet. |
25 | Epreuve | Appuyez sur cette touche pour imprimer un spécimen permettant de vérifier le résultat des opérations de Modification Page Image spécifiées. |
26 | Icône Papier à onglet | Sélectionnez pour définir la destination du papier à onglet. Sélectionnez l'icône du papier à onglets pour la mettre en surbrillance, sélectionnez le point d'insertion, puis appuyez sur Insér./Dépl. pour insérer le papier à onglets à l'endroit spécifié. |
27 | Onglet Pap.interca. | Permet d'effectuer le réglage papier de copie ou des feuilles à onglets utilisées comme intercalaires. |
28 | Onglet Insertion doc. | Appuyez sur cet onglet pour insérer les données d'insertion image sélectionnées dans le fichier image du travail retenu. |
29 | Tâche à insérer | Appuyez sur cette touche pour sélectionner les données image à insérer depuis le fichier image du travail retenu. |
30 | Affichage du nom de fichier | Affiche le nom du fichier image du travail retenu sélectionné pour les insertions. |
31 | Image seule | Permet d'insérer les données image uniquement. |
32 | Image + papier | Permet d'insérer les données image et le réglage page des données. |
Copie d'une page
Copie l'image sélectionnée dans la section Modification Page Image à l'endroit spécifié par le point d'insertion. Plusieurs images peuvent être copiées à la fois.
Insertion ou déplacement d'une page
Insère ou déplace l'image sélectionnée dans la section Modification Page Image à l'endroit spécifié par le point d'insertion. Plusieurs images peuvent être insérées/déplacées à la fois.
Suppression de pages
Supprime l'image sélectionnée dans la section Modification Page Image. Plusieurs images peuvent être supprimées à la fois.
Rotation de pages
Pivote l'image sélectionnée dans la section de traitement Modifier Page Image. Plusieurs images peuvent être pivotées à la fois.
Mise en chapitres
Appuyez sur cette touche pour diviser les feuilles en chapitres à l'endroit spécifié par le point d'insertion.
Insertion de papier à onglet
Sélectionnez pour définir la destination du papier à onglet. Sélectionnez l'icône du papier à onglets pour la mettre en surbrillance, sélectionnez le point d'insertion, puis appuyez sur Insérer/Déplacer pour insérer le papier à onglets à l'endroit spécifié.
Insertion de pages vierges
Insère une image vierge à l'endroit spécifié par le point d'insertion.
Insertion de pages d'autres tâches
Appuyez sur cette touche pour sélectionner les données image à insérer depuis le fichier image du travail retenu.



