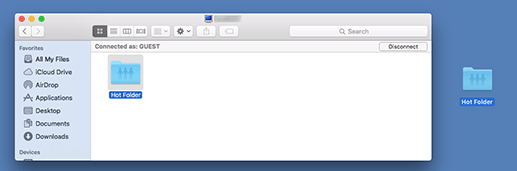Copier un fichier dans le Hot Folder pour l'impression
Exemples introduits dans cette section
Si vous créez un hot folder dans AccurioPro Hot Folder, vous pouvez lancer l'impression juste en copiant un fichier dans le hot folder.
Vous pouvez lancer l'impression simplement en copiant un fichier (par exemple, PDF/TIFF/PS) dans le hot folder de AccurioPro Hot Folder.
Vous n'avez pas besoin de lancer l'application ni de vous servir du pilote d'imprimante.
Pour créer un dossier actif, ajoutez un réglage de tâche (réglage d'impression) et reliez-le au dossier.
Vous pouvez enregistrer plusieurs réglages de tâche et dossiers actifs et les utiliser en fonction des applications utilisées.
Vous pouvez copier plusieurs fichiers en une seule fois.
En définissant un dossier actif comme dossier partagé, vous pouvez l'utiliser depuis un ordinateur du réseau.
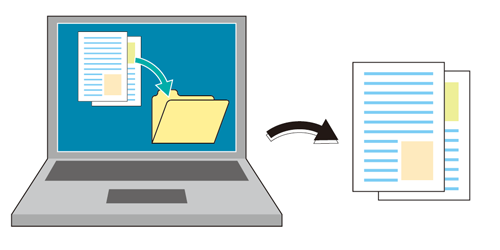
Conseils
L'utilisation d'un hot folder permet le partage des configurations et l'impression de fichiers.
•Environnement prévu
Système d'exploitation | Windows 7 |
Application | AccurioPro Hot Folder |
Contrôleur d'image | Contrôleur d'image IC-604 |
* L'écran d'illustration peut différer de l'affichage réel en fonction de l'environnement système et de la version/révision de l'application.
•Workflow
Ajouter une imprimante (cette machine) à AccurioPro Hot Folder
Ajouter un paramètre de tâche
Créer des Hot Folders
Imprimer depuis un Hot Folder
• Section associée
Référence
Pour en savoir plus sur les systèmes d'exploitation compatibles avec AccurioPro Hot Folder, voir Spécifications.
Ajouter une imprimante (cette machine) à AccurioPro Hot Folder
Si le pilote plug-in PS n'est pas ajouté à l'ordinateur, enregistrez manuellement cette machine dans AccurioPro Hot Folder.
Conseils
Il est recommandé d'enregistrer au préalable l'imprimante requise dans Ajouter imprimante sur le panneau de configuration. Si l'imprimante est enregistrée à l'aide de cette méthode, elle est automatiquement affichée dans le champ Imprimantes/configuration impression. Pour cette raison, les étapes 2 et 3 sont inutiles.
Si l'imprimante n'est pas enregistrée sur le panneau de configuration, effectuez cette procédure.
Par ailleurs, pour ne pas ajouter dans Imprimantes et télécopieurs du panneau de configuration, certains modèles de pilotes disponibles sur le réseau compatibles avec le pilote Plug-in PS, effectuez cette procédure.
Dans le menu Démarrer, cliquez sur Tous les programmes - KONICA MINOLTA - AccurioPro Hot Folder - AccurioPro Hot Folder.
AccurioPro Hot Folder démarre.
Cliquez sur Recherche d'imprimante.
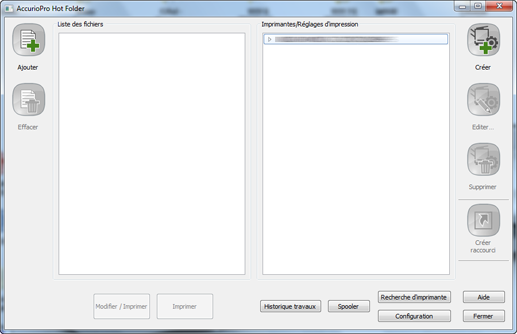
L'écran Ajouter une imprimante est affiché.
Sélectionnez cette machine, puis cliquez sur OK.
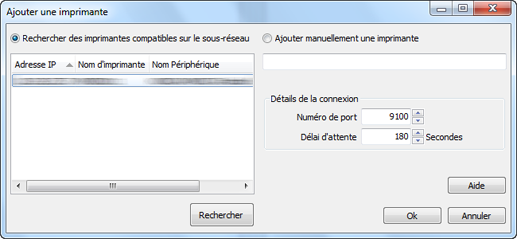
Explication supplémentaireSi aucune imprimante n'est affichée, spécifiez Port et Attente réveil dans Détails de la connexion, puis cliquez sur Rechercher
Explication supplémentairePour ajouter manuellement une imprimante sans utiliser la fonction de recherche, sélectionnez Ajouter manuellement une imprimante, entrez le nom de l'imprimante ou l'adresse IP, puis cliquez sur OK.
Assurez-vous que cette machine a été ajoutée.
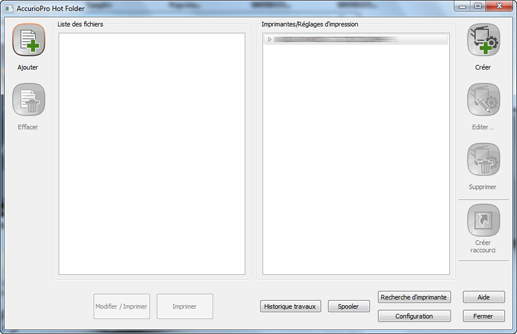
Ajout d'un réglage de tâche
Ajouter configuration d'impression tâche dans AccurioPro Hot Folder.
L'exemple ci-dessous crée un réglage d'impression qui réduit le fichier PDF original de 32 pages A4 et exécute une impression 2 en 1 recto-verso sur papier A4.
Dans cet exemple, les réglages suivants sont effectués.
Eléments de réglage :
Orientation original
Format papier
Magasin papier
Copies
Position reliure
Type d'impression
Imposition : 2 en 1
Conseils
Les éléments de réglage peuvent différer en fonction du type d'imprimante utilisée et de la configuration des options.
Chaque imprimante peut comprendre plusieurs réglages de tâche.
Sur l'écran principal, sélectionnez l'imprimante et cliquez sur Créer.
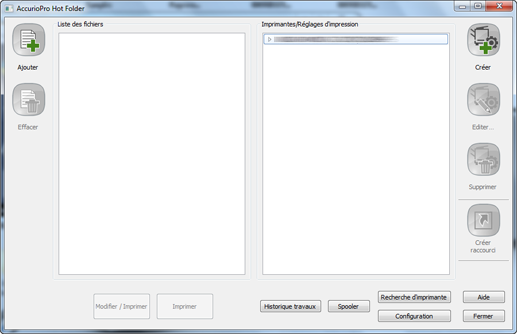
L'écran Réglage d'impression s'affiche.
Dans l'onglet Général, configurez chaque élément.
Exemple :
Elément
Réglage
Orientation original
Portait
Magasin papier
Magasin 1
Copies
10
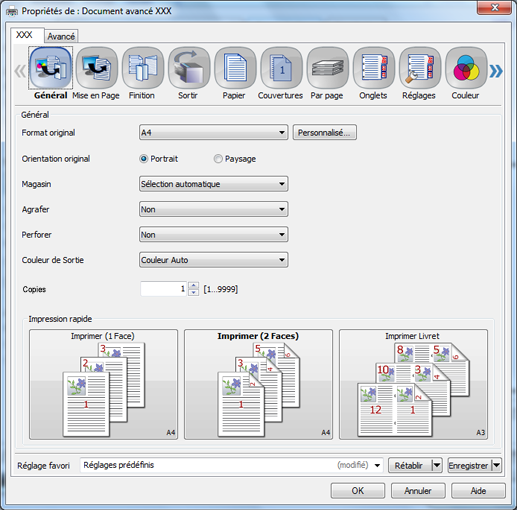
Cliquez sur l'onglet Mise en Page, puis configurez chaque élément. Après le réglage, cliquez sur OK.
Exemple :
Elément
Réglage
Recto-verso
Sélection
Imposition
2 en 1 (taille réelle)
Position reliure
Reliure en haut
Format papier
A4
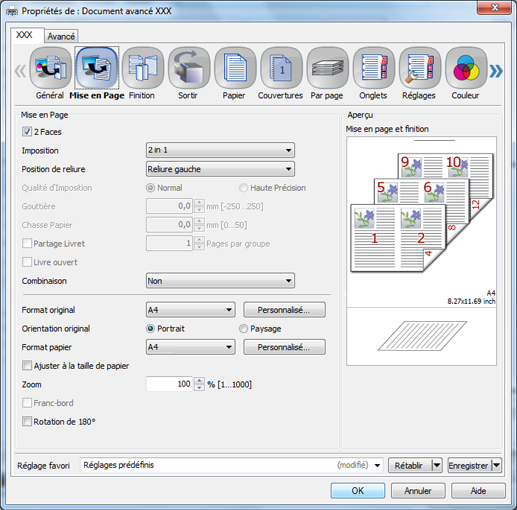
Dans Nouveaux réglages, entrez le nom du réglage d'impression.
Création de dossiers actifs
Sur l'écran principal, cliquez sur Configuration.
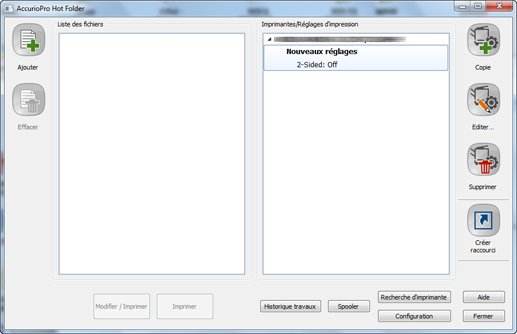
L'onglet Hot Folders de l'écran Configuration s'affiche.
Cliquez sur Nouv.
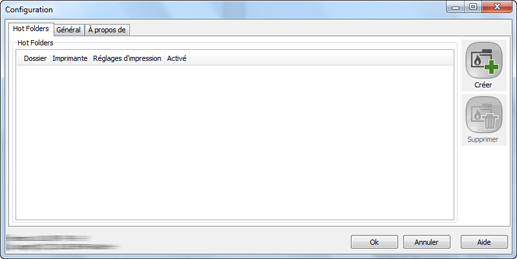
Explication supplémentaireSi des dossiers actifs sont configurés, ils sont affichés dans Hot Folders.
Sélectionnez le dossier à définir comme dossier actif et cliquez sur Sélectionner dossier.
Exemple : un dossier nommé "dossier actif" est sélectionné.
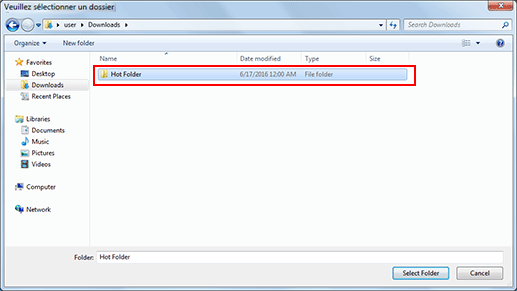
Le dossier sélectionné est enregistré dans Hot Folders.
Dans Hot Folders, sélectionnez le dossier actif cible. Dans Imprimante et Réglages d'impression, sélectionnez l'imprimante requise pour le dossier actif, puis cliquez sur OK.
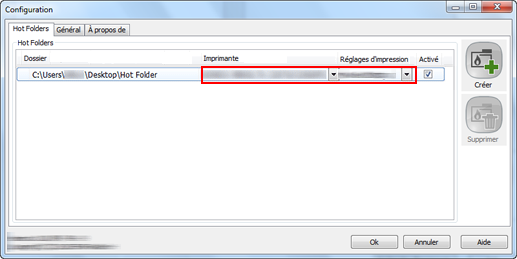
Sur l'écran principal, cliquez sur Fermer.
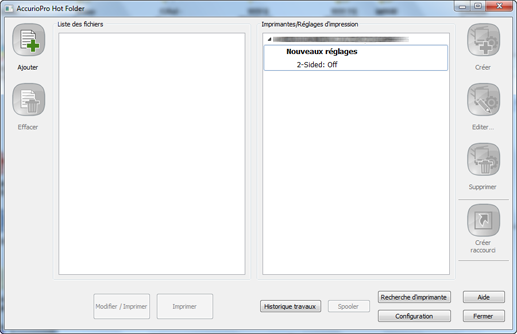
Dans la boîte de dialogue de confirmation, cliquez sur Diminuer.
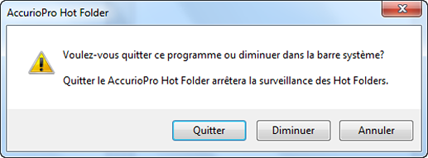
Explication supplémentaireQuitter : AccurioPro Hot Folder s'achève. La fonction Hot Folder n'est pas disponible.
Réduire dans zone de notification : l'écran AccurioPro Hot Folder se referme. C'est un élément résident de la barre des tâches pour y surveiller le hot folder.
Annuler : la boîte de dialogue se referme et l'affichage retourne à l'écran principal.
Impression depuis un dossier actif
Copiez le fichier à imprimer dans le dossier actif.
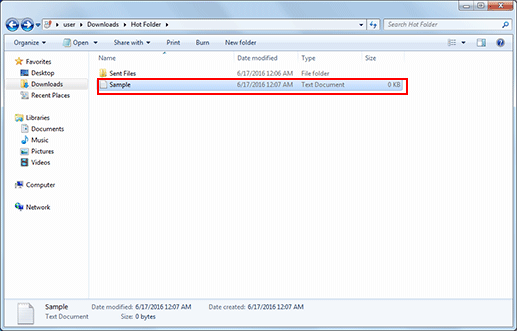
La tâche d'impression est automatiquement envoyée à cette machine et exécutée.
Explication supplémentaireAlors qu'une tâche est en cours de traitement à l'aide d'un dossier actif, l'affichage des icônes sur le magasin des tâches change en conséquence. Aucun message ou écran n'est affiché au moment de l'impression.
Explication supplémentaireSi Déplacer dans sous-dossier (par défaut) est sélectionné sous l'onglet Général sur l'écran Configuration de AccurioPro Hot Folder, la tâche d'impression est envoyée à cette machine dans le dossier Fichiers envoyés du hot folder.
Configurer un Hot Folder en dossier partagé (Windows)
En définissant un dossier actif comme dossier partagé, vous pouvez l'utiliser depuis un ordinateur du réseau.
Faites un clic droit sur le hot folder à partager et cliquez sur Propriétés.
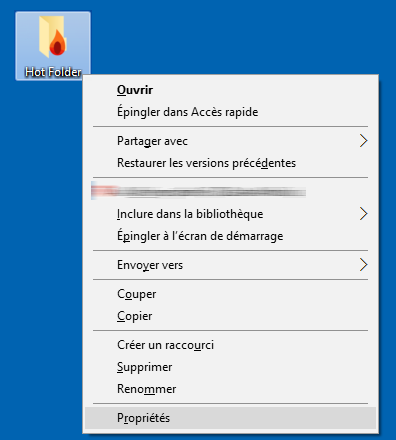
Sous l'onglet Partage, cliquez sur Partage avancé.
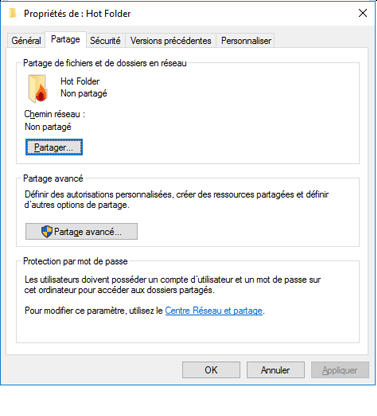
Cochez la case de Partager ce dossier, cliquez sur Autorisations.
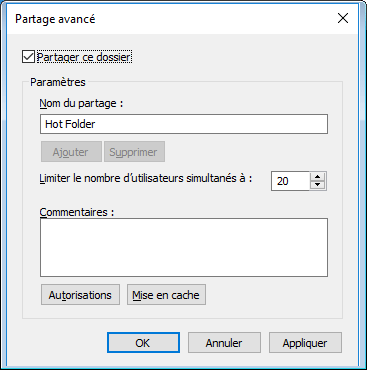
Sélectionnez Tout le monde, cochez la case Autoriser dans Changer et cliquez sur OK.
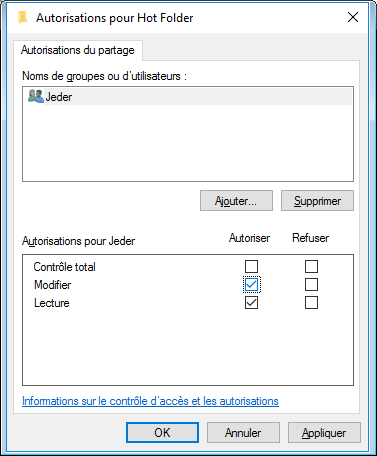
Cliquez sur OK, puis sur Fermer.
Si nécessaire, accédez au hot folder partagé avec un autre ordinateur et copiez-le à un autre endroit.
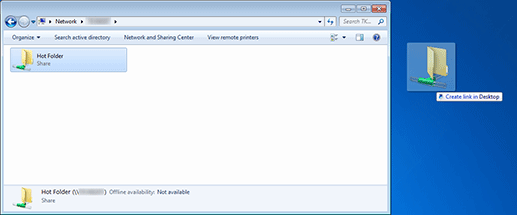
Configurer un Hot Folder en dossier partagé (Macintosh)
Double-cliquez sur Sharing dans System Preferences.
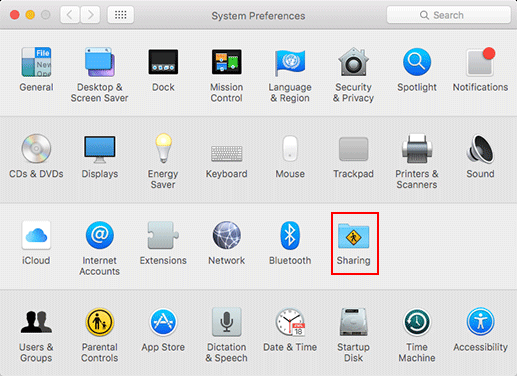
Cochez la case File Sharing dans Service, puis fermez la fenêtre.
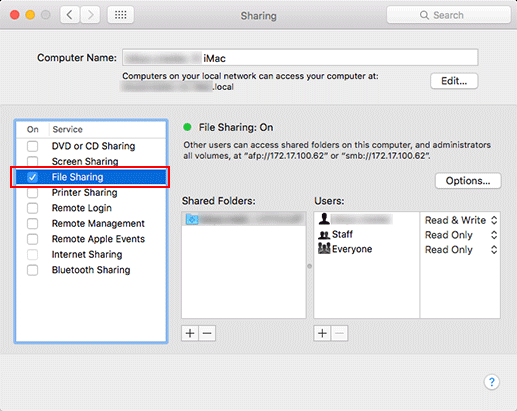
Sélectionnez le hot folder à partager et cliquez sur Get Info dans File.
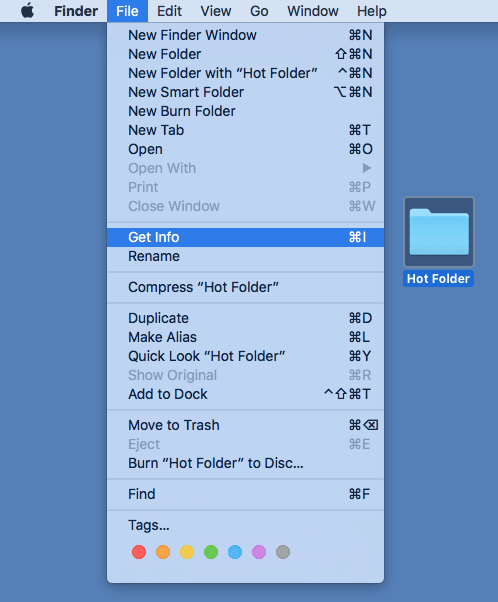
Cochez la case Shared folder et réglez everyone sur Read & Write dans Sharing & Permissions:.
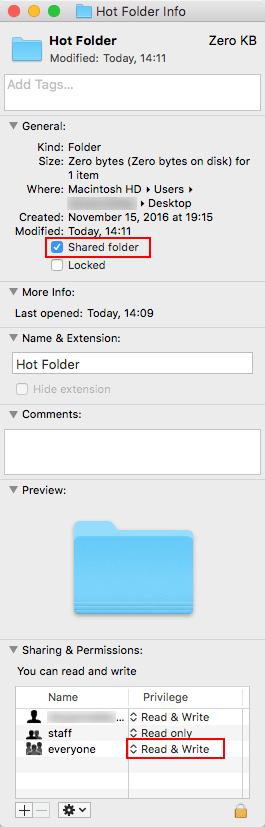
Copiez le hot folder partagé du réseau sur le bureau via l'ordinateur duquel accéder le hot folder.