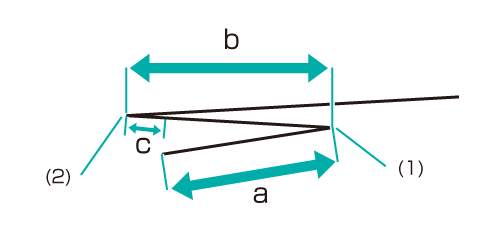Réglage des positions de pliage en Z
Réglage du pliage en Z.
A titre d'exemple, cette section explique comment régler la position de pliage afin de réduire le second pli de 2 mm.
• Signification et propos du réglage des positions du pliage en Z
Cette fonction permet de régler les positions du pliage en Z en spécifiant les valeurs souhaitées pour Pliage 1 et Pliage 2.
L'indication de valeurs négatives réduit la largeur du pliage.
L'indication de valeurs positives augmente largeur du pliage.
Conseils
Le pliage en Z comporte deux plis, Pliage 1 (premier pli) et Pliage 2 (second pli) (voir la figure de l'étape 1). Vous pouvez définir chaque position de pliage.
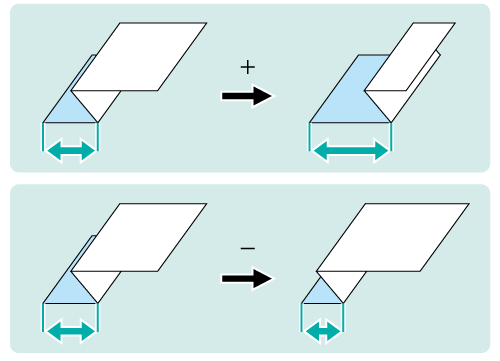
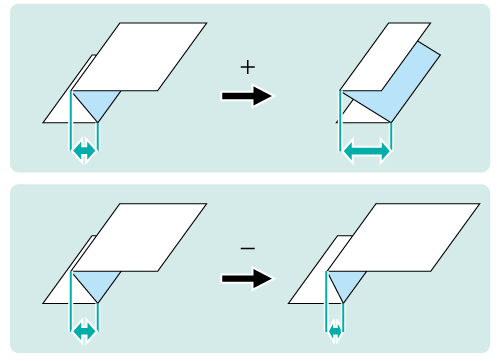
• Quand exécuter
Lorsque l'alignement d'une position de pliage en Z est incorrect.
•Environnement prévu
Contrôleur d'image | Contrôleur d'image IC-604 |
Unité de finition installée | Unité de pliage FD‑503 |
* L'écran d'illustration peut différer de l'affichage réel en fonction de l'environnement système.
Mesurez l'écart d'alignement 'c'de la position de pliage avec une règle.
Mesurez les distances 'a'et 'b'de la figure ci-dessous et vérifiez la différence 'c'entre 'a'et 'b.'
Cette section présente en exemple la réduction de la largeur 'c'de 2 mm.
Explication supplémentaire(1) Pliage 1 / (2) Pliage 2
* indique le sens de sortie.
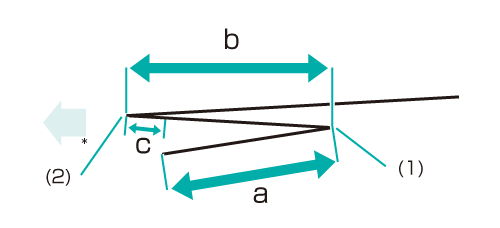
Sur l'écran tactile de l'imprimante, appuyez sur Réglage sur l'écran UNITÉ PRINC.
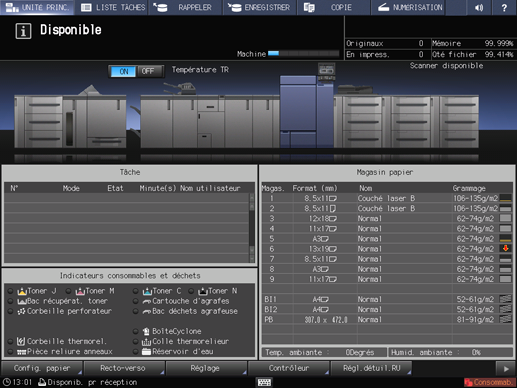
Appuyez sur Réglages finition sur l'écran Menu Réglage.
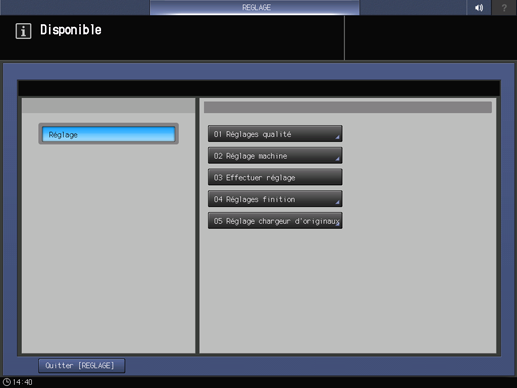
Appuyez sur Réglage plieuse dans le menu Réglages finition.
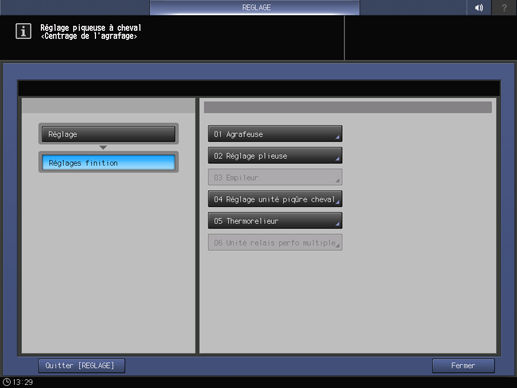
Appuyez sur Unité pliage (Plieuse) dans le menu Réglage plieuse.
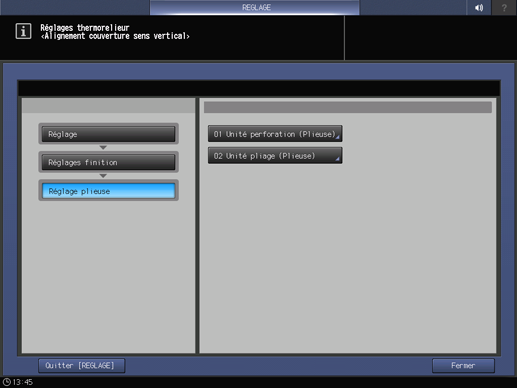
Appuyez sur Pliage en Z dans le menu Unité pliage (Plieuse).
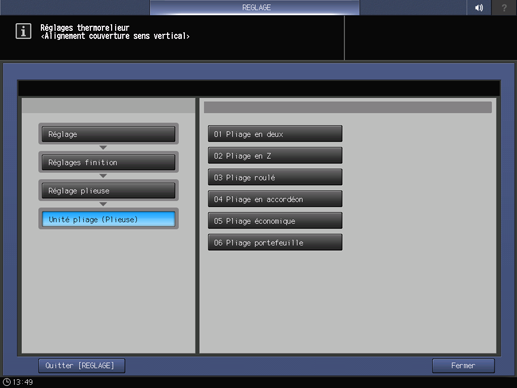
Sélectionnez le format papier et appuyez sur Pliage 1 ou Pliage 2. Entrez la valeur de réglage et appuyez sur Valider.
Exemple : réduction de la largeur 'c'indiquée à l'étape 1 en réduisant de 2 mm la largeur de Pliage 2 en format A3 (horizontal).
Elément
Réglage
A3(horizontal) - Pliage 2
Réduction de 2 mm de la largeur de Pliage 2 (-20)
Appuyez sur +/-, 2, 0 et Valider pour entrer [-20]. Cette opération réduit de 2 mm la largeur de Pliage 2 ('b'dans la figure de l'étape 1).
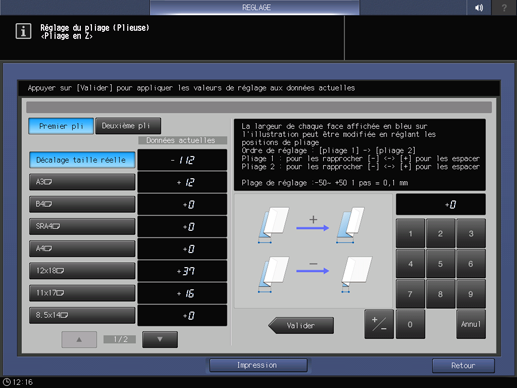
Explication supplémentaireUtilisez le clavier à l'écran pour définir la valeur.
Explication supplémentaireUtilisez les touches +/- pour spécifier une valeur positive ou négative.
Explication supplémentaireLes valeurs sont exprimées en incréments de 0,1 mm. (1 = 0,1 mm)
Explication supplémentaireDans le cas d'un format papier spécifique sélectionné, la valeur de réglage devient la somme de la valeur entrée et de la valeur précédemment spécifiée pour Décal. pr taille réelle.
Explication supplémentaireEn appuyant sur Impression vous passez au mode d'impression qui vous permet d'imprimer l'original.
Imprimez à nouveau l'original en mode Pliage en Z et vérifiez les positions de pliage.
Répétez les étapes ci-dessus jusqu'à obtention des positions de pliage qui conviennent.