
Farbdichtesteuerung: Farbjustage für jeden Papiertyp
Über die Farbjustage für jeden Papiertyp
Sie können die Dichteanpassungsdaten für jeden einzelnen Papiertyp messen und registrieren.
* Führen Sie bei Bedarf zusätzlich diese Justage durch.
* Wenn die Integrierte Color Care-Einheit IQ-501 auf dem System installiert ist, wird die Justage automatisch durchgeführt.
Wenn die Integrierte Color Care-Einheit IQ-501 nicht auf dem System installiert ist, muss eine Diagramm-Farbmessung im externen Spektralphotometer (i1-Pro, i1-Pro2 und i1-iSisXL oder FD-5 BT und FD-9) vorgenommen werden.
Zum Messen der Testdiagramme wird außerdem die dedizierte Anwendung benötigt. Die Anwendung variiert in Abhängigkeit vom verwendeten Spektralphotometer. Für i1-Pro/i1-Pro2 und i1-iSisXL verwenden Sie das X-rite Measure Tool. Für das FD-5 BT und FD-9 verwenden Sie FD-S2w. Installieren Sie das Tool vorab.
Sie können das X-rite Measure Tool kostenlos auf der folgenden Website herunterladen. Führen Sie nach der Installation des Tools einen Neustart des Computers durch.
ProfileMaker 5 v5.0.10:
http://www.xrite.com
Wenn Sie das Spektralphotometer i1iSis verwenden, führen Sie Schritt 14 (wählen Sie Messen... im Menü) durch und gehen Sie anschließend wie unter "• Für das Spektralphotometer, i1iSis" beschrieben vor.
Messen des Diagramms mit einem Spektralphotometer
Drücken Sie auf dem Touch Display des Hauptsystems im Bildschirm GERÄT auf Justage.
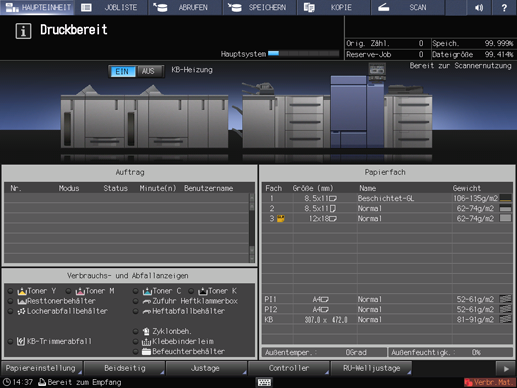
Der Bildschirm Justagemenü wird angezeigt.
Drücken Sie auf Qualitätsanpass. im Bildschirm Justage-Menü.
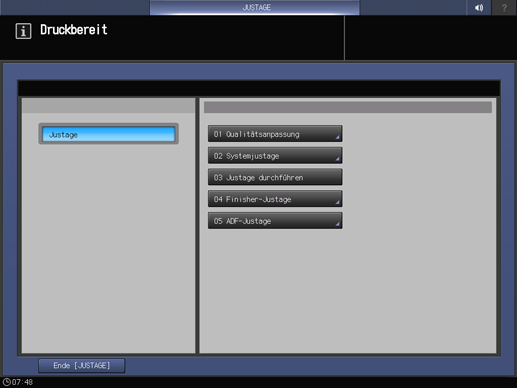
Drücken Sie Farbdichtesteuerung.
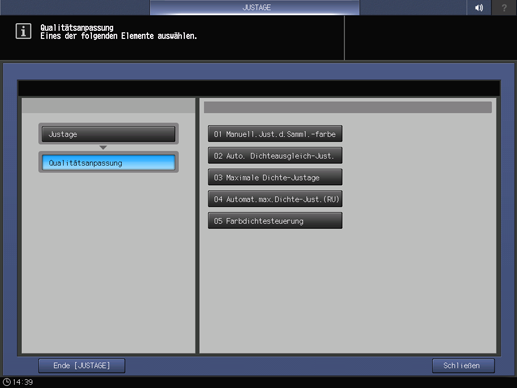
Drücken Sie auf Farbs.just.jed.Papiertyp unter Expert.einstellungen.
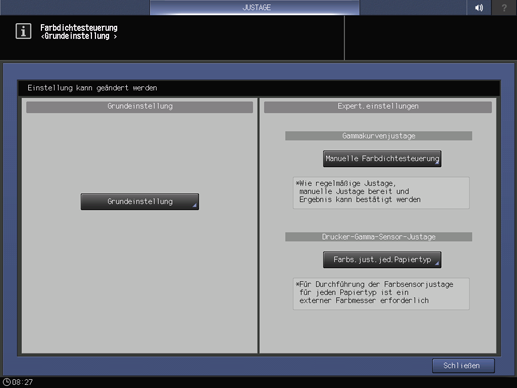
Wählen Sie die Nummer, unter der der Wert für die Ausgabedichtesteuerung registriert werden soll, und drücken Sie auf Druckmodus.
zusätzliche ErklärungWenn Sie die Registrierungsnummer auswählen, werden die angepassten Werte überschrieben.
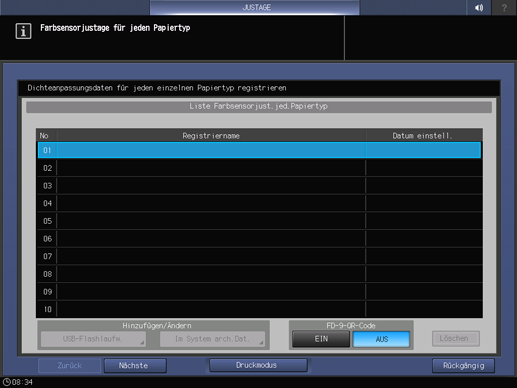
zusätzliche ErklärungFD9 QR-Code
i1-iSis XL: Nicht angegeben.
FD9: Angegeben.
Geben Sie den registrierten Namen der Farbsteuerung für jeden Papiertyp ein und drücken Sie auf OK.
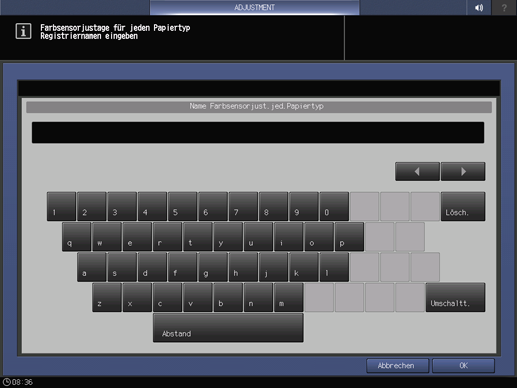
Drücken Sie im Bildschirm DRUCKMODUS auf Qualitätsanpass.
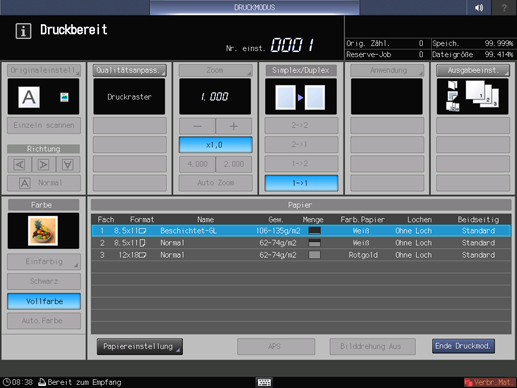
Drücken Sie auf
 unter Druckraster. Drücken Sie nach der Auswahl auf Schließen.
unter Druckraster. Drücken Sie nach der Auswahl auf Schließen.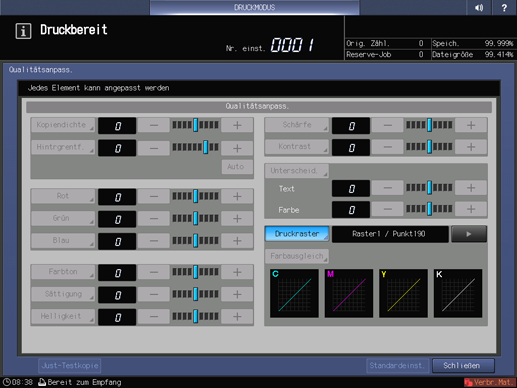
Wählen Sie im Bildschirm DRUCKMODUS das Papierfach aus und drücken Sie auf Start am Bedienfeld.
zusätzliche ErklärungDrücken Sie zum Festlegen des Ausgabefachs auf Ausgabeeinst. im oberen rechten Bereich des Bildschirms DRUCKMODUS.
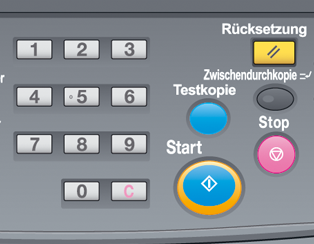
Das Farbdiagramm wird für die Messung mit dem Spektralphotometer ausgegeben.
zusätzliche ErklärungFür das FD-5 BT und FD-9 verwenden Sie FD-S2w. Ausführliche Informationen zur Bedienung finden Sie in der mit dem FD-S2w mitgelieferten Bedienungsanleitung.
Wählen Sie auf dem Computer, auf dem das X-rite Measure Tool installiert ist, Start - Alle Programme - X-Rite - ProfileMaker Pro 5.0.10 - MeasureTool.
Das X-rite Measure Tool wird gestartet.
zusätzliche ErklärungIn der folgenden Beschreibung werden englischsprachige Beispielbildschirme verwendet. Um die Menüs und Meldungen auf Englisch anzuzeigen, wählen Sie in der Symbolleiste des Measure Tool Sprache - Englisch und starten dann das X-rite Measure Tool neu.
Wenn die folgende Meldung angezeigt wird, klicken Sie auf OK.
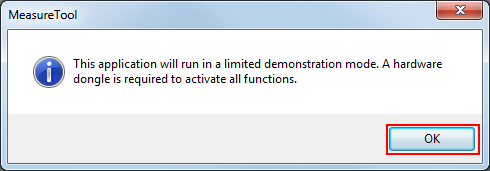
Schließen Sie das Instrument an den Computer an. Klicken Sie im Menü auf Configuring.
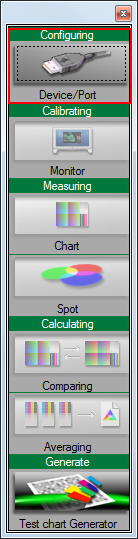
Der Bildschirm Instrument Configuration wird angezeigt.
Wählen Sie unter Instrument das zu verwendende Spektralphotometer aus. Wenn OK angezeigt wird, schließen Sie den Bildschirm.
Beispiel: In diesem Beispiel wird Eye-One Pro (i1Pro) ausgewählt.
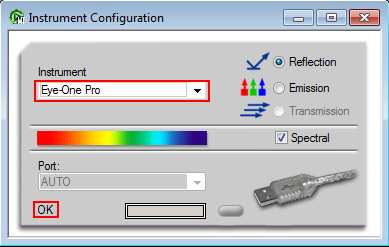
Klicken Sie im Menü auf Measuring.
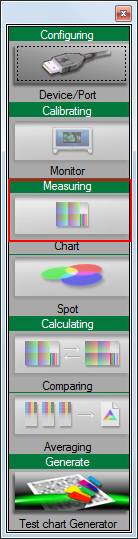
zusätzliche ErklärungDie im Folgenden beschriebenen Vorgänge beziehen sich auf die Verwendung des Spektralphotometers i1Pro. Informationen zur Messung mit dem i1iSis finden Sie unter "• Für das Spektralphotometer i1iSis."
Wählen Sie unter Test Chart die Option Custom.
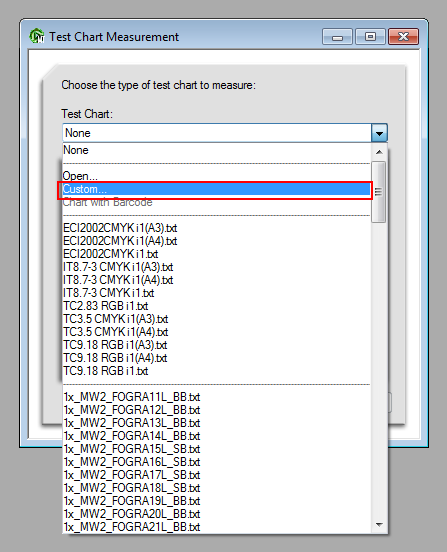
Geben Sie die gewünschten Parameter unter Columns und Rows an und klicken Sie auf OK.
Geben Sie die Daten entsprechend der Größe des Diagramms an.
zusätzliche ErklärungFür das Spektralphotometer i1Pro / Großes Format (3 Prüfdiagrammblätter): Columns = 4, Rows = 11
zusätzliche ErklärungFür das Spektralphotometer i1Pro / Mittleres Format (4 Prüfdiagrammblätter): Columns = 4, Rows = 8
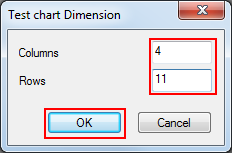
Klicken Sie auf Start.
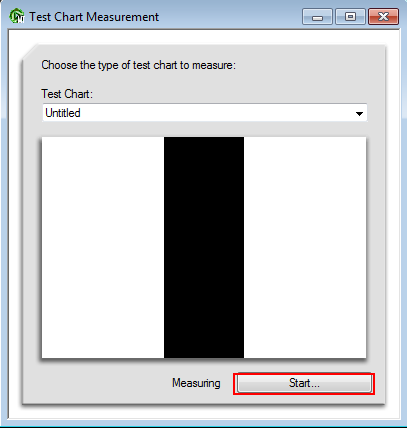
Wenn die folgende Meldung angezeigt wird, platzieren Sie das Spektralphotometer horizontal auf dem Kalibrierungs-Dock und klicken Sie auf OK.
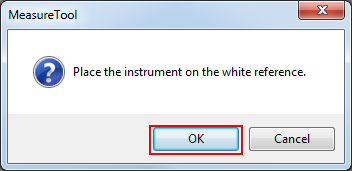
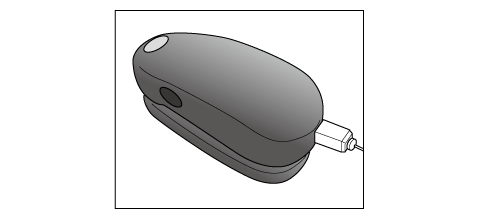
Legen Sie 10 leere Blätter Papier desselben Typs wie das Papier, auf dem das Diagramm gedruckt wurde, übereinander und legen Sie das gedruckte Diagramm auf den Stapel.
zusätzliche ErklärungUm eine Verfälschung der Messwerte durch die Farbe des Tisches, der sich unter dem zu messenden Diagramm befindet, zu verhindern, legen Sie etwa 10 Blatt Papier, das mit dem für das Diagramm verwendeten Papier identisch ist, unter das zu messende Diagramm.
Wenn der folgende Bildschirm angezeigt wird, setzen Sie das Spektralphotometer auf das Feld oben links und drücken die Taste am Spektralphotometer. Wenn der Piepton ertönt, überprüfen Sie, ob das gelesene Feld am Bildschirm angezeigt wird.
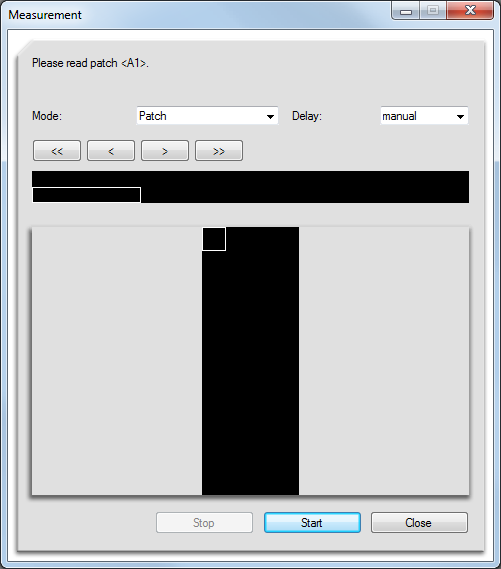
Setzen Sie das Spektralphotometer anschließend auf das nächste Feld rechts und drücken Sie die Taste am Spektralphotometer. Messen Sie auf diese Weise alle Felder.
zusätzliche ErklärungMessen Sie die restlichen Reihen des Feldes, indem Sie das Instrument auf dieselbe Weise verschieben.
zusätzliche ErklärungWenn Sie das Spektralphotometer an der falschen Stelle (im falschen Feld) positioniert haben, klicken Sie auf die Schaltfläche
 , um zur vorherigen Feldposition zurückzukehren.
, um zur vorherigen Feldposition zurückzukehren.

Wenn die Messung des Diagramms abgeschlossen ist, klicken Sie auf Close.
Wenn die Messung eines Diagramms abgeschlossen ist, werden Sie in einer Meldung dazu aufgefordert, das nächste Diagramm einzulegen. Speichern Sie die Messwerte für jedes Diagramm.
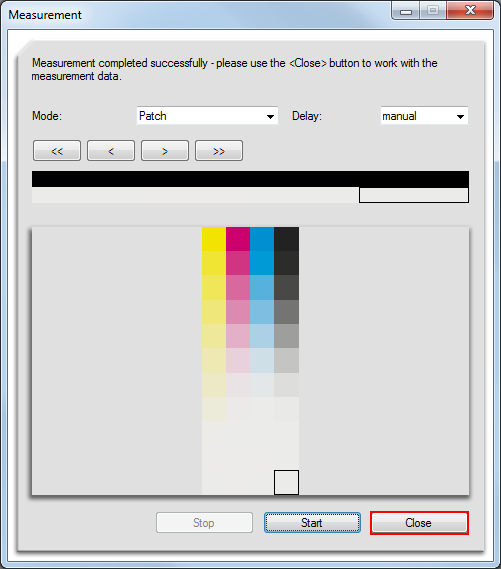
zusätzliche ErklärungGehen Sie zu "Speichern der Messdaten" und speichern Sie die Messdaten.
• Für das Spektralphotometer i1iSis
Wenn Sie das Spektralphotometer i1iSis verwenden, führen Sie Schritt 14 (wählen Sie Measuring im Menü) durch und gehen Sie anschließend wie folgt vor.
Wählen Sie unter Test Chart die Option Open.
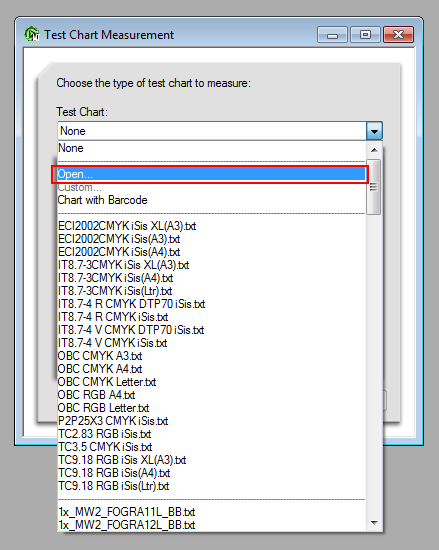
Wählen Sie die Skriptdaten für die Messung entsprechend des Papierformats aus und klicken Sie auf Open.
Für jede Diagrammgröße oder jeden Diagrammtyp gibt es einige spezifische Skript-Datenelemente. Weitere Informationen erhalten Sie von Ihrem Kundendienst.
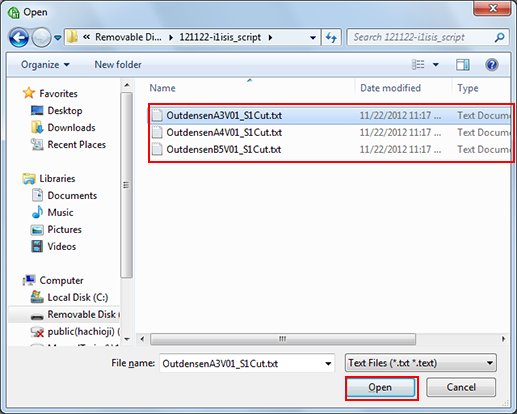
Klicken Sie im folgenden Bildschirm auf Start.
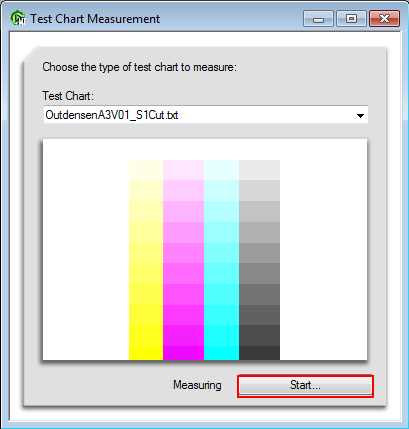
Wenn die folgende Meldung angezeigt wird, legen Sie das Diagramm in das i1iSis ein.
zusätzliche ErklärungTrennen Sie die linke Seite des Diagramms mit einer Schere oder einem anderen Schneidwerkzeug, so dass die Länge zwischen dem linken Ende des Diagramms und dem schwarzen Diamantsymbol (◆) etwa 10 mm beträgt.
zusätzliche ErklärungRichten Sie die linke Seite des Papiers an der linken Seite der Einschuböffnung des i1iSis aus und ziehen Sie das Papier automatisch ein. Wenn das Diagramm korrekt eingesetzt ist, wird es einige Zentimeter eingezogen und dann wieder ein Stück zurückbewegt. Nach einer kurzen Zeit startet dann der Lesevorgang.
zusätzliche ErklärungLassen Sie das System das Papier automatisch Blatt für Blatt ab dem schwarzen Diamantsymbol einziehen.
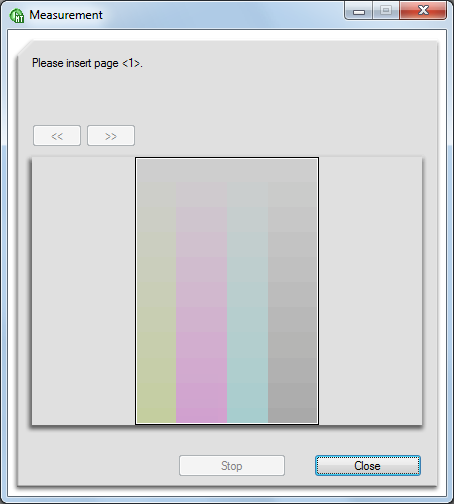
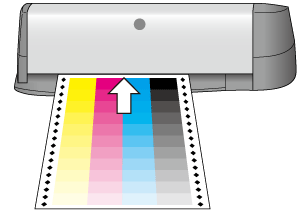
Die Messung wird automatisch gestartet.
Speichern der Messdaten
Sie können die Daten der Ausgabedichte, die mit dem Spektralphotometer gemessen wurden, auf einem USB-Gerät, wie z. B. auf einen USB-Speicherstick, oder auf dem mit dem System verbundenen Computer im Netzwerk speichern.
Wählen Sie im Menü File den Eintrag Save As.
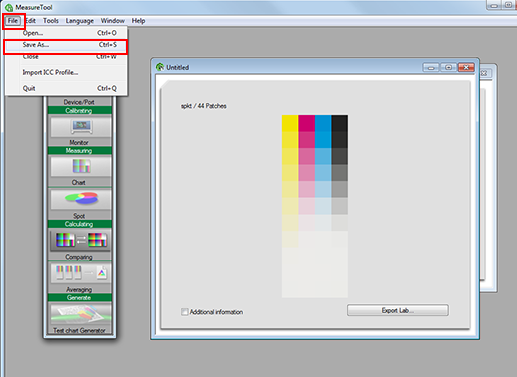
HINWEIS
Wenn Sie [Export Lab] verwenden, tritt bei der Registrierung der Farbjustagedaten ein Fehler auf. Verwenden Sie zum Speichern der Daten immer die Option [Save As].
Geben Sie das Speicherziel an.
Geben Sie den USB-Speicher oder den Computer an, der über das Netzwerk mit dem System verbunden ist.
Gespeichert
Beschreibung
USB-Speicher
Schließen Sie den USB-Speicher an den Computer an.
-Für AccurioPress C6100:
Erstellen Sie den Ordner \C6100\ADJUST_DATA, im Stammverzeichnis des USB-Speichers und geben Sie diesen Ordner als Ziel für die Speicherung der Daten an.
Computer im Netzwerk
Öffnen Sie den Computer, der mit dem vom System verwendeten Netzwerk verbunden ist, und geben Sie den gewünschten Ordner an.
Geben Sie den Dateinamen für die Speicherung der Messdaten ein und klicken Sie auf Save.
zusätzliche ErklärungGeben Sie die "4-stellige Identifikationsnummer, die auf dem Diagramm aufgedruckt ist" an.
Beispiel: 0431.txt, 0432.txt, 0433.txt
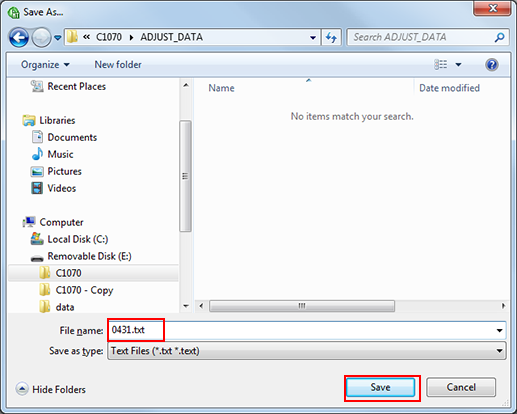
Die Messdaten für die Farbdichtesteuerung werden gespeichert.
Wiederholen Sie diesen Vorgang, um alle Messdaten zu speichern.
Registrieren des angepassten Werts im System
Sie können die Messdaten (Farbdichtewert für jeden Papiertyp), die auf dem USB-Speicher oder auf dem Computer im Netzwerk abgelegt wurden, im System registrieren.
Speicherort der Messdaten | Vorgang |
|---|---|
USB-Speicher | Schließen Sie das USB-Speichergerät an und registrieren Sie die Daten über das Bedienfeld des Hauptsystems. Siehe "• Registrieren der im USB-Speicher abgelegten Messdaten." |
Computer im Netzwerk | Senden Sie die Messdaten mit Web Utilities vom Web-Browser (Upload) und registrieren Sie dann die Daten. Ausführliche Informationen über Web Utilities finden Sie unter Bildschirm der Web Utilities. Siehe "• Registrieren der auf dem Computer im Netzwerk abgelegten Messdaten." |
• Registrieren der im USB-Speicher abgelegten Messdaten
Drücken Sie auf dem Touch Display des Hauptsystems im Bildschirm GERÄT auf Justage.
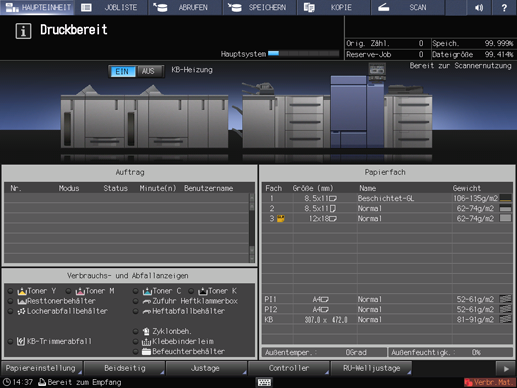
Der Bildschirm Justagemenü wird angezeigt.
Drücken Sie auf Qualitätsanpass. im Bildschirm Justage-Menü.
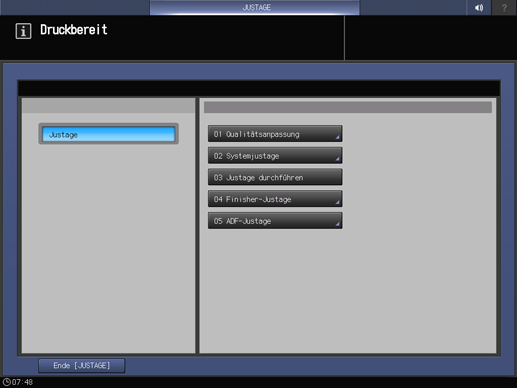
Drücken Sie Farbdichtesteuerung.
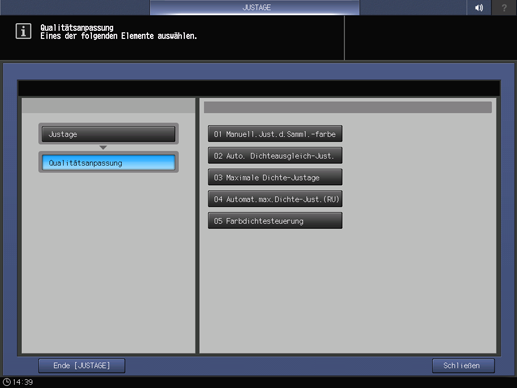
Drücken Sie auf Farbs.just.jed.Papiertyp unter Expert.einstellungen.
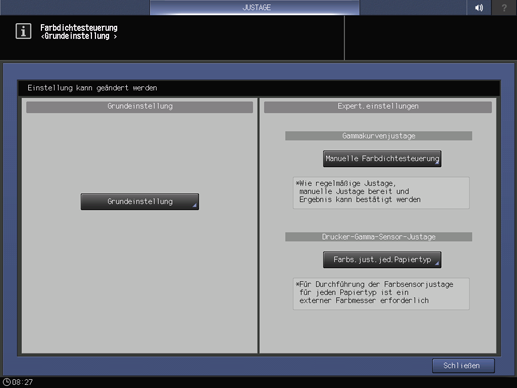
Wählen Sie die Nummer, die bei der Ausgabe des Diagramms registriert wurde, und drücken Sie auf USB-Flashlaufwerk.
zusätzliche ErklärungFür die registrierte Nummer wird Warten Laden gemess. Daten angezeigt.
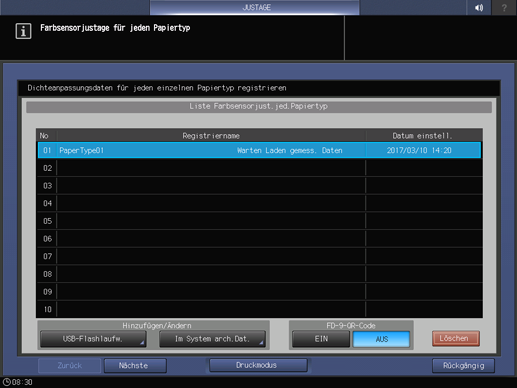
Der folgende Bildschirm wird angezeigt. Schließen Sie den USB-Speicher, auf dem die Messdaten abgelegt wurden, an das Hauptsystem an und drücken Sie auf OK.
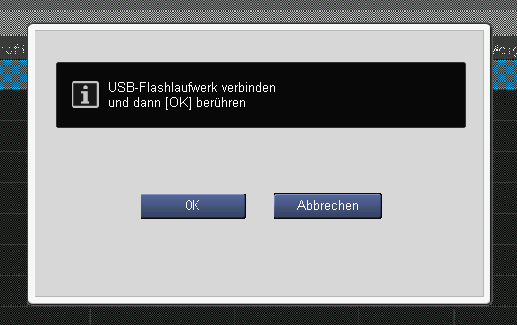
Wählen Sie den Dateinamen der zu registrierenden Messdaten aus und drücken Sie dann auf OK.
zusätzliche ErklärungMehrere Dateien, die dem Prüfdiagramm entsprechen, werden gleichzeitig ausgewählt. (Sie können die Dateien nicht einzeln auswählen.)
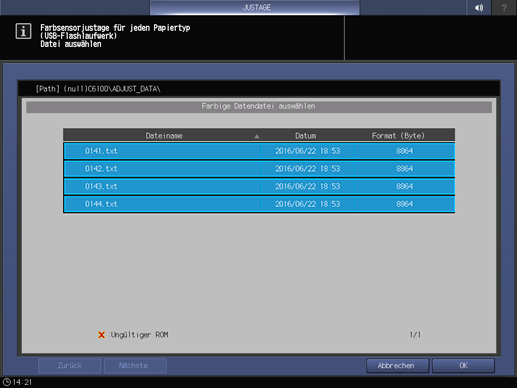
Der angepasste Wert der Ausgabedichte wird im System registriert.
• Registrieren der auf dem Computer im Netzwerk abgelegten Messdaten
Öffnen Sie auf dem Computer im Netzwerk, auf dem die Messdaten gespeichert wurden, einen Web-Browser.
zusätzliche ErklärungEs wird empfohlen, dass Sie sich über den Computer, auf dem die Messdaten gespeichert wurden, an Web Utilities anmelden.
Geben Sie im URL-Feld "http://IP-Adresse des Systems (oder Hostname):30091" ein und drücken Sie die Eingabetaste.
zusätzliche ErklärungWenn der Controller von EFI implementiert ist, muss ":30091" am Ende der IP-Adresse nicht eingegeben werden.
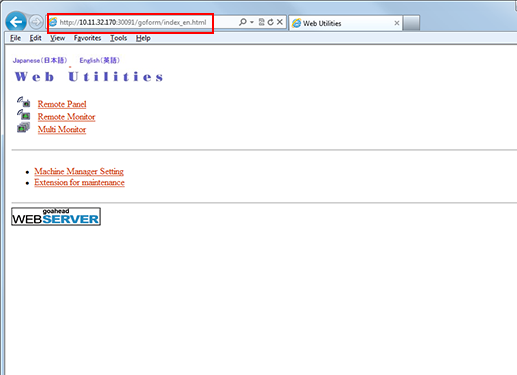
Die Hauptseite von Web Utilities wird angezeigt.
Klicken Sie auf Machine Manager Setting.
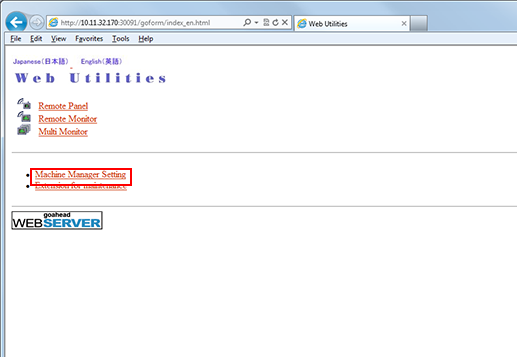
Tragen Sie unter User Name und Password den Benutzernamen und das Kennwort ein und klicken Sie auf OK.
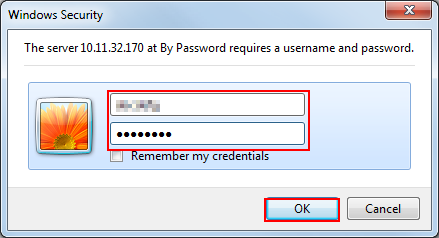
Klicken Sie auf Color Measuring data Input.

Geben Sie unter File Name und File Path den Dateinamen und den Dateipfad an und klicken Sie dann auf Upload.
zusätzliche ErklärungDateiname (Beispiel: 0131.txt)
zusätzliche ErklärungKlicken Sie auf Durchsuchen unter Dateipfad und wählen Sie die auf dem Computer gespeicherten Messdaten aus.
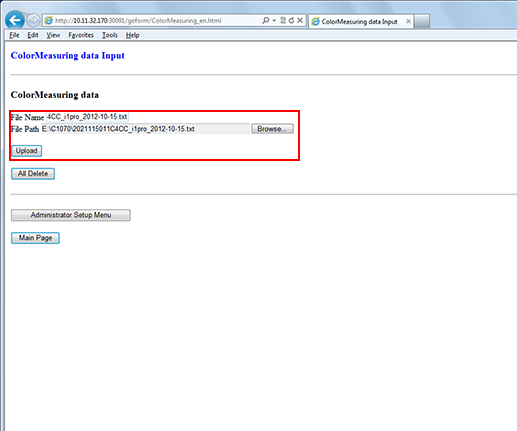
Wiederholen Sie diesen Vorgang, um alle Messdaten hochzuladen.
Drücken Sie auf dem Touch Display des Systems auf Justage im Bildschirm GERÄT und drücken Sie dann auf Farbdichtesteuerung unter Qualitätsanpass. im Bildschirm Justage-Menü.
Siehe Schritt 1 und 3 unter "• Registrieren der im USB-Speicher abgelegten Messdaten."
Drücken Sie auf Farbs.just.jed.Papiertyp unter Expert.einstellungen.
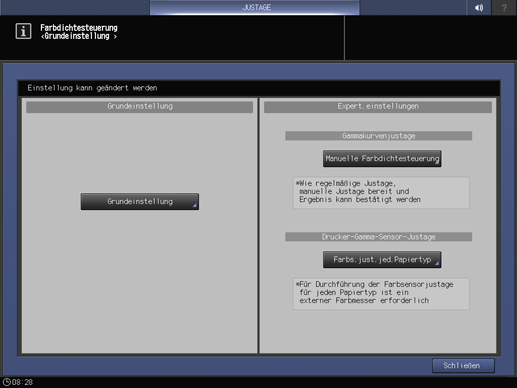
Wählen Sie die Nummer, die bei der Ausgabe des Diagramms registriert wurde, und drücken Sie auf Im System arch.Dat.
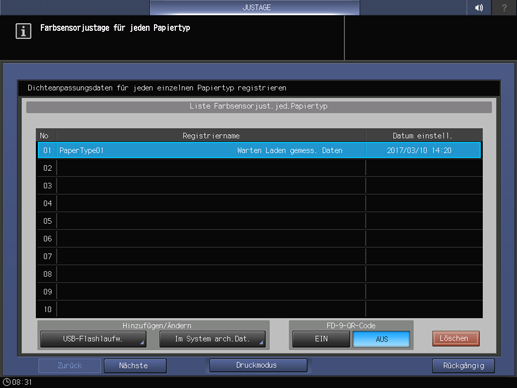
Wählen Sie den Dateinamen der zu registrierenden Messdaten aus und drücken Sie dann auf OK.
Mehrere Dateien, die dem Prüfdiagramm entsprechen, werden gleichzeitig ausgewählt. (Sie können die Dateien nicht einzeln auswählen.)
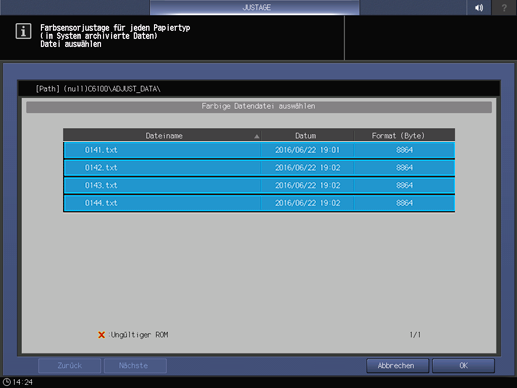
Der angepasste Wert der Ausgabedichte wird im System registriert.
Anwenden der angepassten und registrierten Farbdichte im System
Sie können die angepasste und registrierte Farbdichte im System anwenden.
Drücken Sie auf dem Touch Display des Hauptsystems auf Papiereinstellung.
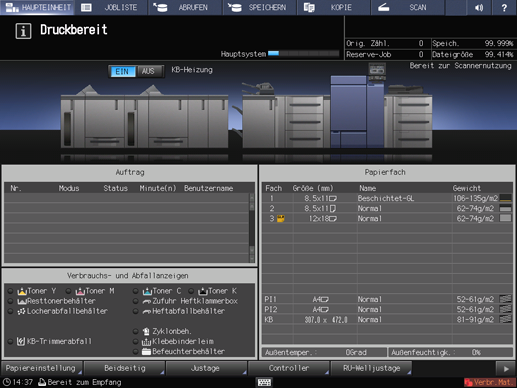
Der Bildschirm "Papiereinstellung" wird angezeigt.
Wählen Sie das Fach, auf das die angepasste Farbdichte angewandt wird, und drücken Sie auf Einst. änd.
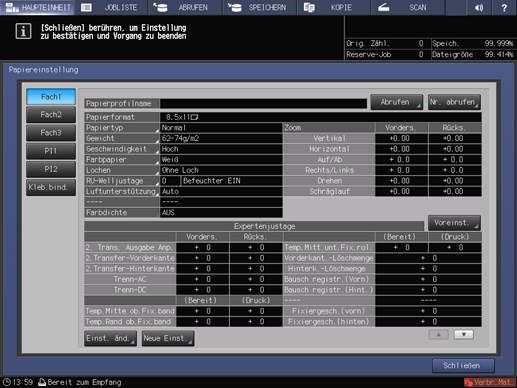
Drücken Sie auf Farbdichte.
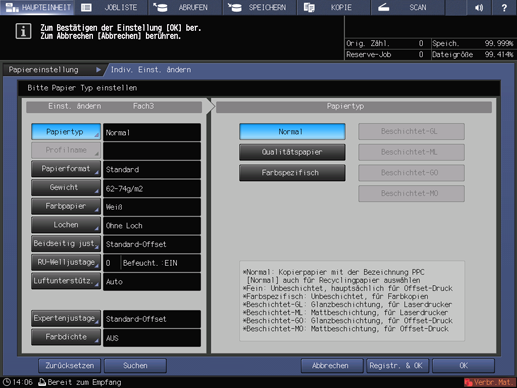
Drücken Sie auf Registrierte Justagedaten.
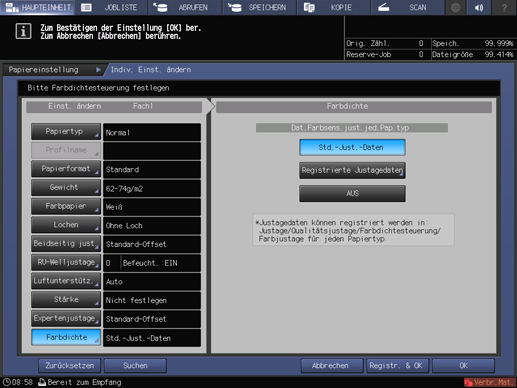
Wählen Sie die anzuwendenden Justagedaten in der Liste aus und drücken Sie auf OK.
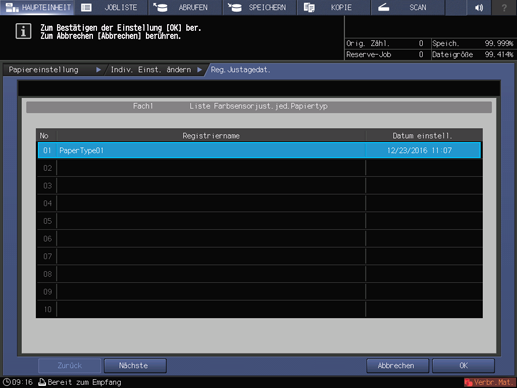
zusätzliche ErklärungFür das FD-5 BT und FD-9 verwenden Sie FD-S2w. Ausführliche Informationen zur Bedienung finden Sie in der mit dem FD-S2w mitgelieferten Bedienungsanleitung.