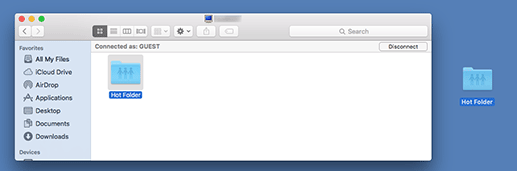Kopieren einer Datei in den Hot-Folder für den Druck
- Beispiele in diesem Abschnitt
- Hinzufügen eines Druckers (dieses System) zu AccurioPro Hot Folder
- Hinzufügen einer Auftragseinstellung
- Erstellen von Hot-Folders
- Drucken über einen Hot-Folder
- Einrichten eines Hot-Folders als Freigabeordner (Windows)
- Einrichten eines Hot-Folders als Freigabeordner (Macintosh)
Beispiele in diesem Abschnitt
Wenn Sie in AccurioPro Hot Folder einen Hot-Folder erstellen, können Sie einen Druckvorgang einleiten, indem Sie einfach eine Datei in den Hot-Folder kopieren.
Sie können den Druck starten, indem Sie einfach eine Datei (z. B. PDF/TIFF/PS) in den Hot-Folder von AccurioPro Hot Folder kopieren.
Sie müssen nicht die Anwendung starten oder Einrichtungsschritte im Druckertreiber durchführen.
Zum Erstellen eines Hot Folders fügen Sie eine Auftragseinstellung (Druckeinstellung) hinzu und verknüpfen diese mit dem Ordner.
Sie können mehrere Auftragseinstellungen und Hot-Folder registrieren und für verschiedene Einsatzzwecke nutzen.
Sie können mehrere Dateien gleichzeitig kopieren.
Durch die Festlegung eines Hot Folders als Freigabeordner können Sie ihn über einem Computer im Netzwerk verwenden.
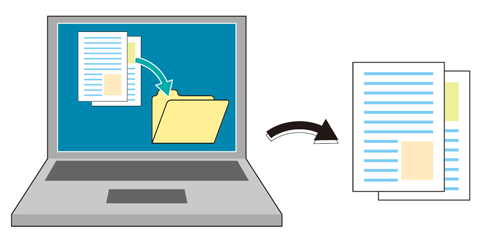
Tipps
Mit einem Hot-Folder können Sie die freigegebene Einstellung oder die Druckdatei schützen.
• Zielumgebung
Betriebssystem | Windows 7 |
Anwendung | AccurioPro Hot Folder |
Bildcontroller | Bildcontroller IC-604 |
* Der Beispielbildschirm kann in Abhängigkeit von Ihrer Systemumgebung und der Anwendungsversionen von der tatsächlichen Anzeige abweichen.
•Workflow
Hinzufügen eines Druckers (dieses System) zu AccurioPro Hot Folder
Hinzufügen einer Job-Einstellung
Erstellen von Hot-Foldern
Drucken aus einem Hot-Folder
• Verwandter Abschnitt
Referenz
Ausführliche Informationen über die mit AccurioPro Hot Folder kompatiblen Betriebssysteme finden Sie unter Specifications.
Hinzufügen eines Druckers (dieses System) zu AccurioPro Hot Folder
Wenn der PS-Plugin-Treiber nicht zum Computer hinzugefügt wurde, registrieren Sie dieses System manuell in AccurioPro Hot Folder.
Tipps
Wir empfehlen, den benötigten Drucker vorab in der Systemsteuerung über Drucker hinzufügen zu registrieren. Wenn der Drucker mit dieser Methode registriert wurde, wird er automatisch im Feld Drucker/Druckeinstellungen angezeigt. Schritt 2 und 3 müssen daher nicht durchgeführt werden.
Wenn der Drucker nicht über die Systemsteuerung hinzugefügt wurde, führen Sie diesen Vorgang durch.
Wenn identische, mit dem PS-Plugin-Treiber kompatible Modelle im Netzwerk vorhanden sind und Sie die dazugehörigen Treiber nicht in Drucker und Faxgeräte in der Systemsteuerung hinzufügen möchten, führen Sie diesen Vorgang durch.
Klicken Sie im Startmenü auf Alle Programme - KONICA MINOLTA - AccurioPro Hot Folder - AccurioPro Hot Folder.
AccurioPro Hot Folder wird gestartet.
Klicken Sie auf Druckersuche.

Der Bildschirm Drucker hinzufügen wird angezeigt.
Wählen Sie dieses System aus und klicken Sie auf OK.

zusätzliche ErklärungWenn kein Drucker angezeigt wird, geben Sie die Parameter für Port und Wake Timeout unter Verbindungsdetails an und klicken Sie dann auf Erneut suchen
zusätzliche ErklärungWenn Sie den Drucker manuell ohne Verwendung der Suchfunktion hinzufügen möchten, wählen Sie Netzwerkdruckername oder IP-Adresse, geben den Druckernamen oder die IP-Adresse ein und klicken dann auf OK.
Überprüfen Sie, ob das System hinzugefügt wurde.
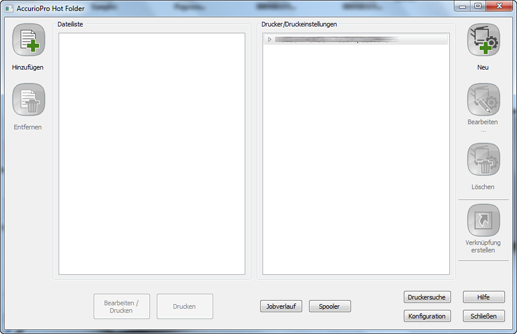
Hinzufügen einer Auftragseinstellung
Fügen Sie Jobeinstellungen für den Druck in AccurioPro Hot Folder hinzu.
Im folgenden Beispiel wird eine Druckeinstellung erstellt, in der eine PDF-Originaldatei mit 32 A4-Seiten verkleinert und "2 in 1" auf beide Seiten von A4-Papier gedruckt wird.
In diesem Beispiel wurden die folgenden Einstellungen eingerichtet.
Einstellungselemente:
Originalausrichtung
Papierformat
Papierkassette
Kopien
Bindeposition
Druckart
Montage: 2 in 1
Tipps
Die Einstellungselemente können in Abhängigkeit vom verwendeten Druckertyp und von der Sonderzubehörkonfiguration abweichen.
Jeder Drucker kann mehrere Auftragseinstellungen enthalten.
Wählen Sie im Hauptbildschirm den Drucker aus und klicken Sie auf Neu.

Der Bildschirm "Druckeinstellungen" wird angezeigt.
Richten Sie die einzelnen Elemente auf der Registerkarte Allgemein ein.
Beispiel:
Funktion
Einstellung
Originalausrichtung
Hochformat
Papierkassette
Magazin 1
Kopien
10
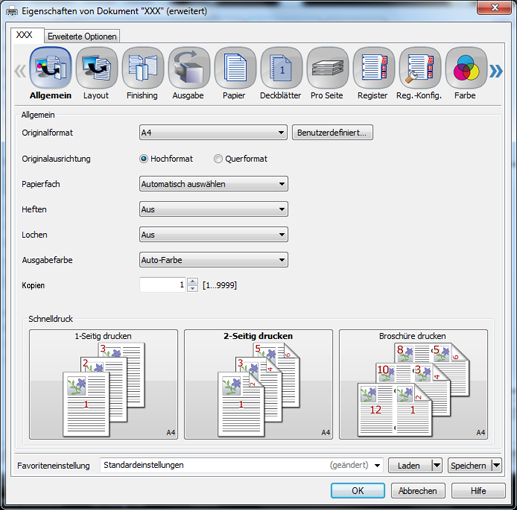
Klicken Sie auf die Registerkarte Layout und konfigurieren Sie dann die einzelnen Elemente. Klicken Sie nach dem Einstellungsvorgang auf OK.
Beispiel:
Funktion
Einstellung
Duplex
Aktivieren
Montage
2 in 1 (Vollformat)
Bindeposition
Oben binden
Papierformat
A4
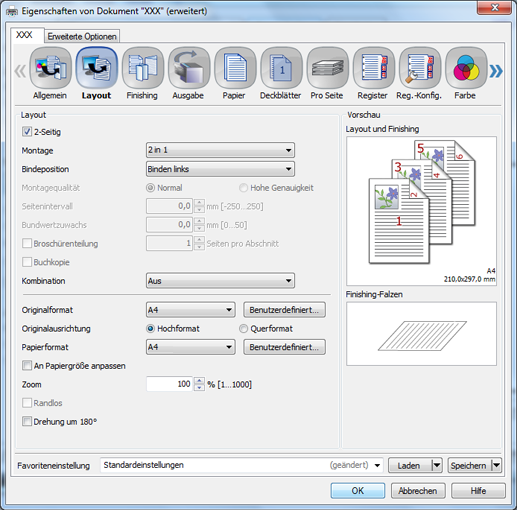
Geben Sie unter Neue Einstellungen den Namen für die Druckeinstellung ein.
Erstellen von Hot-Folders
Klicken Sie im Hauptbildschirm auf Konfiguration.

Das Register Hot-Folder im Bildschirm Konfiguration wird angezeigt.
Klicken Sie auf Neu.

zusätzliche ErklärungWenn konfigurierte Hot-Folder vorhanden sind, werden diese unter Hot-Folder angezeigt.
Wählen Sie den Ordner, den Sie als Hot-Folder verwenden möchten, aus und klicken Sie auf Ordner auswählen.
Beispiel: Ein Ordner mit dem Namen "Hot Folder" wurde ausgewählt.

Der ausgewählte Ordner wird unter Hot-Folder registriert.
Wählen Sie unter Hot-Folder den gewünschten Hot-Folder aus. Wählen Sie unter Drucker und Druckeinstellung den für den Hot-Folder benötigten Drucker aus und klicken Sie dann auf OK.
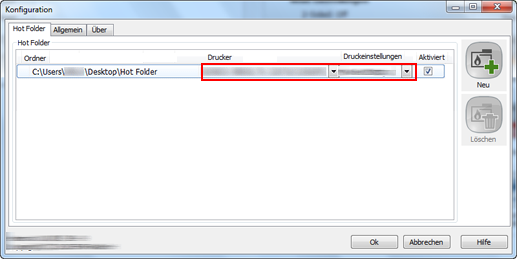
Klicken Sie im Hauptbildschirm auf Schließen.
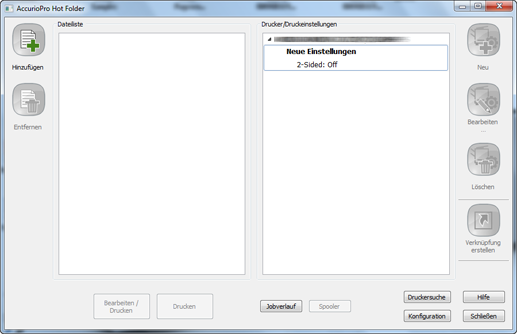
Klicken Sie im Bestätigungsdialogfeld auf In Tray minimieren.
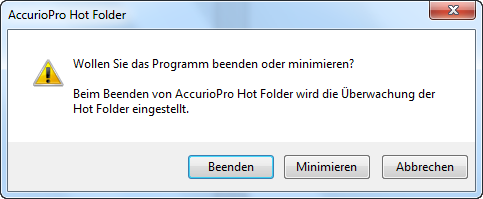
zusätzliche ErklärungBeenden: AccurioPro Hot Folder wird beendet. Die Hot-Folder-Funktion ist nicht aktiv.
In Tray minimieren: Der Bildschirm AccurioPro Hot Folder wird geschlossen. Die Funktion bleibt auf der Task-Leiste aktiv, um den Hot-Folder zu überwachen.
Abbrechen: Das Dialogfeld wird geschlossen und der Hauptbildschirm wird wieder angezeigt.
Drucken über einen Hot-Folder
Kopieren Sie die zu druckende Datei in den Hot Folder.
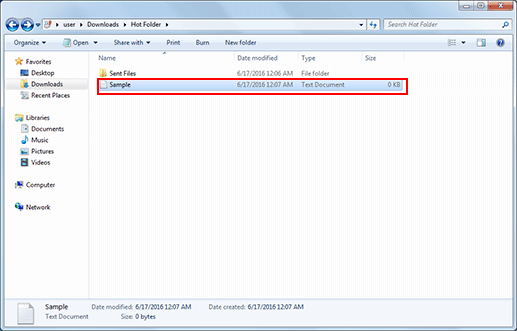
Der Druckjob wird automatisch zu diesem System gesendet und ausgeführt.
zusätzliche ErklärungWenn ein Job mit einem Hot-Folder verarbeitet wird, ändert sich das Symbol in der Task-Leiste entsprechend. Beim Drucken werden keine Meldung und kein Bildschirm angezeigt.
zusätzliche ErklärungWenn Verschieben in Unterordner (Standard) im Register Allgemein im Bildschirm Konfiguration von AccurioPro Hot Folder ausgewählt ist, wird der Druckjob zu diesem System gesendet und in den Ordner Gesendete Dateien im Hot-Folder verschoben.
Einrichten eines Hot-Folders als Freigabeordner (Windows)
Durch die Festlegung eines Hot Folders als Freigabeordner können Sie ihn über einem Computer im Netzwerk verwenden.
Klicken Sie mit der rechten Maustaste auf den Hot-Folder, den Sie freigeben möchten, und klicken Sie dann auf Eigenschaften.

Klicken Sie im Register Freigabe auf Erweiterte Freigabe.
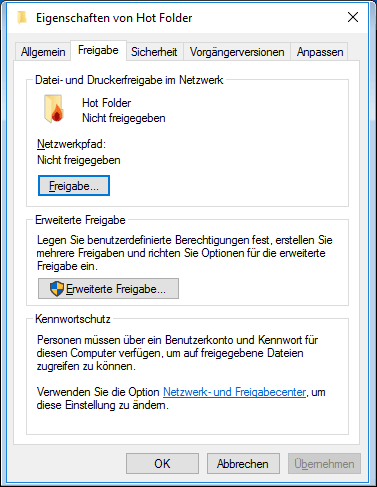
Aktivieren Sie das Kontrollkästchen Diesen Ordner freigeben und klicken Sie auf Berechtigungen.
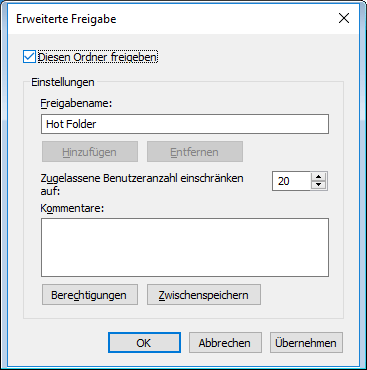
Wählen Sie Jeder, aktivieren Sie das Kontrollkästchen Zulassen unter Ändern und klicken Sie auf OK.

Klicken Sie auf OK und klicken Sie dann auf Schließen.
Rufen Sie bei Bedarf den für einen anderen Computer freigegebenen Hot-Folder auf und kopieren Sie ihn zu einem beliebigen Speicherort.
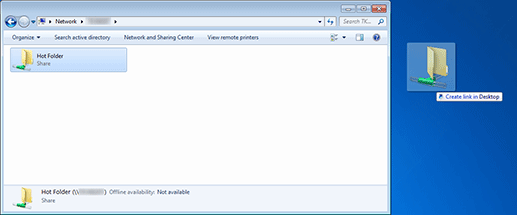
Einrichten eines Hot-Folders als Freigabeordner (Macintosh)
Doppelklicken Sie auf Sharing unter System Preferences.

Aktivieren Sie das Kontrollkästchen File Sharing unter Service und schließen Sie dann das Fenster.
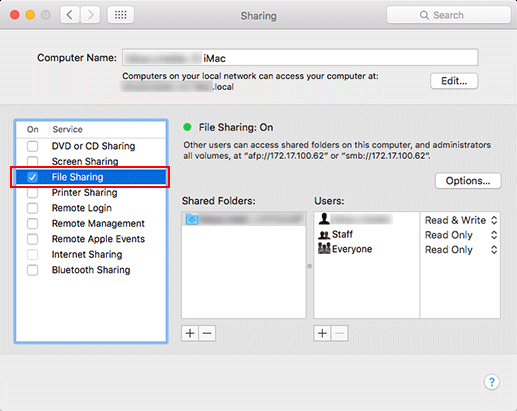
Wählen Sie den Hot-Folder, den Sie freigeben möchten, und klicken Sie auf Get Info unter File.

Aktivieren Sie das Kontrollkästchen Shared folder und setzen Sie everyone auf Read & Write unter Sharing & Permissions:.

Kopieren Sie den freigegebenen Hot-Folder vom Netzwerk zum Desktop auf dem Computer, über den Sie auf den Hot-Folder zugreifen möchten.