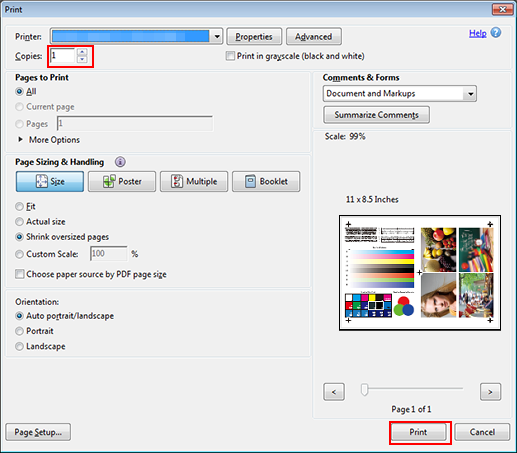Informationen zu Schmuckfarben
Überblick
Sie können mit Color Centro Schmuckfarben erstellen und bearbeiten.
Anhand der Musterdaten (Muster B) können Sie den Ablauf während des eigentlichen Vorgangs überprüfen.
• Zweck von Schmuckfarben
Die von der Anwendung angegebenen Schmuckfarben werden entsprechend der Schmuckfarbentabelle durch CMYK-Farben ersetzt und als CMYK-Farben gedruckt.
Tipps
Der Bildcontroller ist werksseitig mit einer Schmuckfarbentabelle für den Druck der Schmuckfarben "DIC," "CF," "HKS," und "PANTONE" als CMYK-Farben ausgestattet.
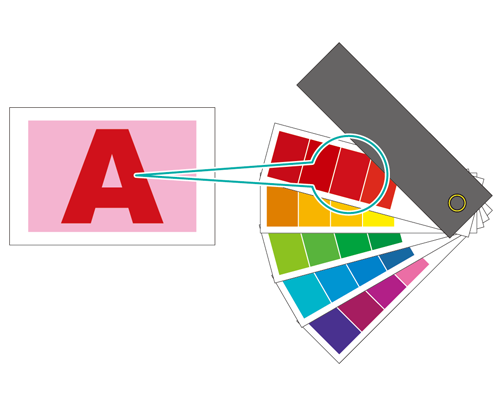
Mit Color Centro können Sie Schmuckfarben und Schmuckfarbentabellen erstellen, registrieren und bearbeiten. Mit dieser Funktion können Sie benutzerdefinierte Schmuckfarben, die nicht in der Schmuckfarbentabelle des Systems registriert sind, hinzufügen und Farben, die nicht wie gewünscht reproduziert werden, ersetzen.
• Verwendungsszenarien
[Registrieren einer neuen Schmuckfarbe]
Wenn Sie eine benutzerdefinierte Schmuckfarbe für den Druck verwenden möchten
Wenn Sie Schmuckfarben verwenden möchten, die nicht in der Tabelle registriert sind
[Bearbeiten von Schmuckfarben]
Wenn eine Schmuckfarbe nicht wie gewünscht reproduziert wird
Wenn Sie die Färbung einer Schmuckfarbe ändern möchten
Wenn Sie eine Schmuckfarbe durch eine andere Farbe ersetzen möchten
• Zielumgebung
Betriebssystem | Windows 7 |
Anwendung | Color Centro 2.1 / Adobe Acrobat XI Pro |
Bildcontroller | Bildcontroller IC-604 |
Druckertreiber | PS-Plugin-Treiber |
* Der Beispielbildschirm kann in Abhängigkeit von Ihrer Systemumgebung und der Anwendungsversionen von der tatsächlichen Anzeige abweichen.
• Muster
Muster B: B_sample.pdf
Bereitgestellt im Ordner "/contents/sample/" auf der mit diesem System mitgelieferten Bedienungsanleitungs-CD.
•Workflow
Registrieren von Schmuckfarben-Informationen mit Color Centro
Erstellen und speichern Sie eine neue benutzerdefinierte Schmuckfarbe, die nicht in der Schmuckfarbentabelle des Systems registriert ist.
"Mustertabelle - Musterfarbe" in "Beispiel eines Farbfelds" für Muster B wird als Beispiel verwendet. Registrieren Sie eine Schmuckfarbe mit dem Namen "Musterfarbe" und drucken Sie das Originalbild, bei dem Rot durch "C100%" ersetzt wurde.
Um die Ersetzung der Farbe klar zu verdeutlichen, wird in diesem Beispiel die CMYK-Farbe "Rot" durch "Blau" ersetzt. Im praktischen Einsatz können Sie mit dieser Funktion verschiedene dezent abgestufte Farben definieren und ersetzen.
Bearbeiten von Schmuckfarben-Informationen mit Color Centro
Wenn die Schmuckfarbe nicht wie gewünscht ausgedruckt wird oder wenn Sie die Schmuckfarbe durch eine andere Farbe ersetzen möchten, können Sie die Schmuckfarbe bearbeiten, um die CMYK-Ausgabefarbe anzupassen.
"Pantone 300C" in "Beispiel eines Farbfelds" für Muster B wird als Beispiel verwendet. Die blaue Farbe in "Pantone 300C" wird für den Druck durch "M100%" ersetzt.
Um die Ersetzung der Farbe klar zu verdeutlichen, wird in diesem Beispiel die Farbe "Blau" durch "Rot" ersetzt. Im praktischen Einsatz können Sie mit dieser Funktion verschiedene dezent abgestufte Farben anpassen und ersetzen.
Anwenden von Schmuckfarben für den Druck mit dem Druckertreiber
Übernehmen und drucken Sie die registrierte/bearbeitete Schmuckfarbe.
• Hinweise
Führen Sie für die Reproduktion von stabilen Farben neben der regulären Kalibrierung gegebenenfalls vor der Ausgabe andere Bildqualitätsjustagen durch. Das trifft z. B. dann zu, wenn Sie das Raster oder das Papier ändern oder wenn der korrekte Farbton eine wichtige Rolle spielt. Ausführliche Informationen finden Sie unter Bildqualitätsjustage mit dem Bildcontroller.
Registrieren von Schmuckfarbeninformationen mit Color Centro
Starten Sie Color Centro und erstellen und speichern Sie eine Schmuckfarbe.
Starten Sie Color Centro und melden Sie sich am System an. (Siehe Starten von Color Centro.)
Der Startbildschirm von Color Centro wird angezeigt.
Klicken Sie im Startbildschirm auf Schmuckfarbe.
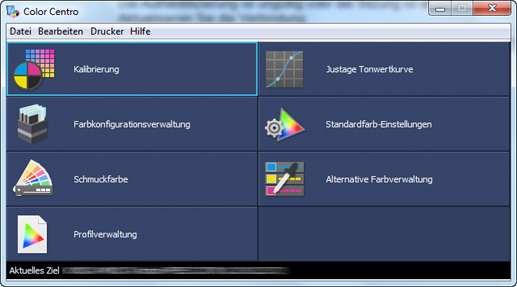
Der Bildschirm Schmuckfarbe wird angezeigt.
Wählen Sie Neue Tabelle im Menü Datei und klicken Sie dann auf Neu.

Der Bildschirm für die Neuerstellung wird angezeigt.
Geben einen Namen für die Schmuckfarbe an, die Sie erstellen möchten, und klicken Sie auf OK.
Beispiel: Die Schmuckfarbe wird "Sample Color" genannt.
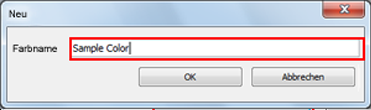
Der Name der hinzugefügten Schmuckfarbe wird im Bildschirm Schmuckfarbe angezeigt.
Legen Sie den CMYK-Wert der Schmuckfarbe fest und klicken Sie auf Speichern.
Die Farben, die angepasst werden, werden in der Spalte Nach Justage aufgeführt.
Beispiel: Der CMYK-Wert der Schmuckfarbe wurde auf "C100%" gesetzt.
Funktion
Einstellung
C
[100]
MYK
[0.0]

Der Bildschirm zum Speichern der Schmuckfarbentabelle wird angezeigt.
Geben Sie den Namen der Schmuckfarbentabelle an, in der Sie die Schmuckfarbe speichern möchten.
Beispiel: Der Name der Schmuckfarbentabelle ist "Sample Table".
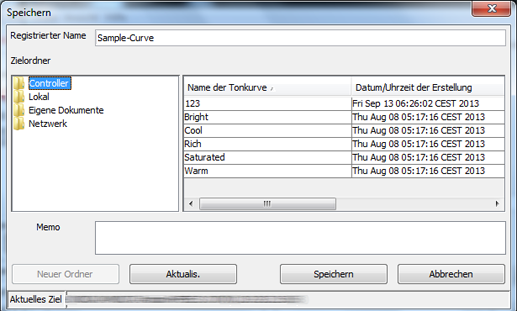
zusätzliche ErklärungHinter dem Namen der Standard-Schmuckfarbentabelle wird ein Sternchen (*) angezeigt.
zusätzliche ErklärungWenn Sie die Standard-Schmuckfarbentabelle bearbeiten und speichern, wird sie ohne ein Sternchen hier ihrem Namen gespeichert.
zusätzliche ErklärungSie können mehrere Schmuckfarbentabellen unter demselben Namen speichern.
zusätzliche ErklärungBeim Drucken werden die Schmuckfarbentabellen beginnend ab der Tabelle an der ersten Position im Bildschirm Schmuckfarbe durchsucht. Wenn eine Schmuckfarbe in mehreren Schmuckfarbentabellen gespeichert wird, wird die erste gefundene Schmuckfarbe angewandt.
Wählen Sie Controller als Zielordner und klicken Sie auf Speichern (Save).
Bei Auswahl von Controller, wird die Schmuckfarbe im Bildcontroller gespeichert.
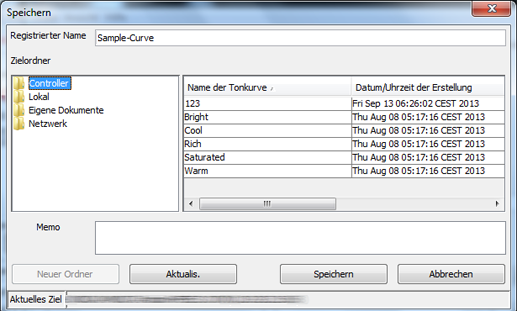
Prüfen Sie, ob die Schmuckfarbe gespeichert wurde, und schließen Sie dann den Bildschirm, indem Sie den Eintrag Schließen im Menü Datei wählen.
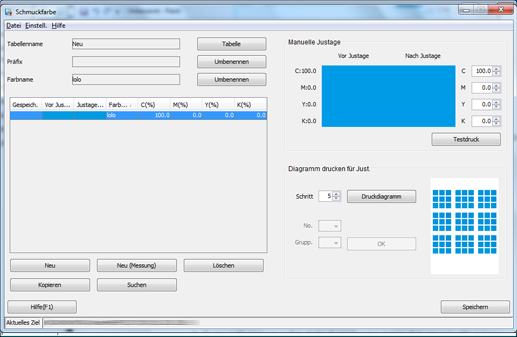
Bearbeiten von Schmuckfarbeninformationen mit Color Centro
Starten Sie Color Centro und bearbeiten Sie eine Schmuckfarbe.
Starten Sie Color Centro und melden Sie sich am System an. (Siehe Starten von Color Centro.)
Der Startbildschirm von Color Centro wird angezeigt.
Klicken Sie im Startbildschirm auf Schmuckfarbe.
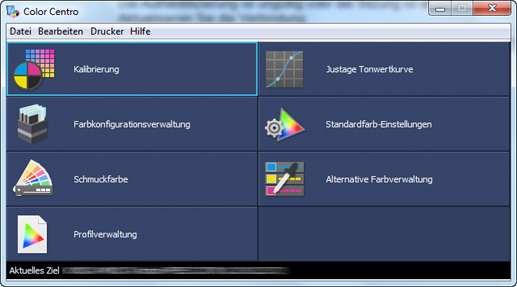
Der Bildschirm Schmuckfarbe wird angezeigt.
Klicken Sie auf Tabelle.
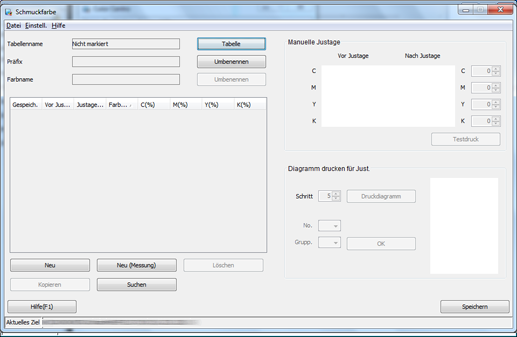
Der Bildschirm Schmuckfarbentabellen-Verwaltung wird angezeigt.
Wählen Sie in der Baumstruktur auf der linken Bildschirmseite den Eintrag Controller. Wählen Sie auf der rechten Bildschirmseite die Schmuckfarbentabelle aus, die Sie bearbeiten möchten, und klicken Sie auf Öffnen.
Beispiel: Controller ist ausgewählt, um die Farbtabelle PANTONE zu öffnen.
zusätzliche ErklärungHinter dem Namen der Standard-Schmuckfarbentabelle wird ein Sternchen (*) angezeigt.
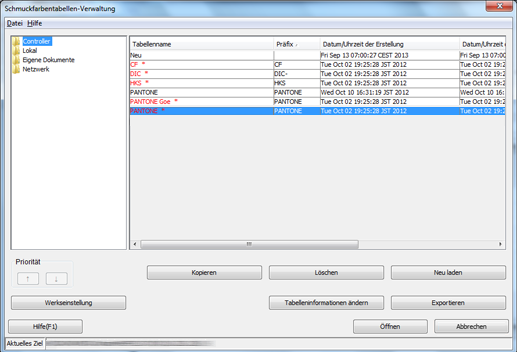
Die Schmuckfarben in der Schmuckfarbentabelle werden im Bildschirm Schmuckfarbe aufgeführt.
Wählen Sie in der Liste die Schmuckfarbe aus, die bearbeitet werden soll.
Beispiel: "PANTONE 300C" ist ausgewählt.
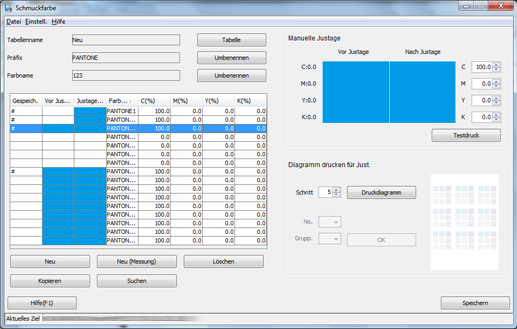
Der Name der ausgewählten Schmuckfarbe wird im Bildschirm Schmuckfarbe angezeigt.
Legen Sie den CMYK-Wert der Schmuckfarbe fest. Überprüfen Sie den Präfix und den Farbnamen und klicken Sie auf Speichern.
Die Farben, die angepasst werden, werden in der Spalte Nach Justage aufgeführt.
Beispiel: Der CMYK-Wert der Schmuckfarbe wurde auf "M100%" gesetzt.
Funktion
Einstellung
CYK
[0.0]
M
[100]
zusätzliche ErklärungBeim Drucken wird der Schmuckfarbenname als Präfix + Farbname dargestellt, so wie z. B. "PANTONE 300C" unter Farbname in der Schmuckfarbenliste angezeigt wird. Aus diesem Grund müssen Sie den Farbnamen, der auf der Anwendungsseite angegeben werden soll, mit "Präfix + Farbname" des Systems abstimmen. Wenn die beiden Namen nicht identisch sind, kann die angegebene Schmuckfarbe nicht verwendet werden.
zusätzliche ErklärungDer Tabellenname kann vom Präfix abweichen.
zusätzliche ErklärungEin und derselbe Präfix kann für mehrere Schmuckfarbentabellen verwendet werden. Wenn ein Name in mehreren Schmuckfarbentabellen vorhanden ist, hat die Schmuckfarbentabelle Vorrang, die im Bildschirm Schmuckfarbentabellen-Verwaltung (Schritt 4) an einer höheren Position steht.

Der Bildschirm zum Speichern der Schmuckfarbentabelle wird angezeigt.
Überprüfen Sie den Schmuckfarbentabellen-Namen, wählen Sie einen Zielordner und klicken Sie dann auf Speichern.
Damit die bearbeitete Schmuckfarbe verwendet werden kann, speichern Sie die Schmuckfarbentabelle unter Controller. Bei Auswahl von Controller, wird die Schmuckfarbe im Bildcontroller gespeichert.
Beispiel: Der Name der Schmuckfarbentabelle ist "PANTONE" (unverändert).
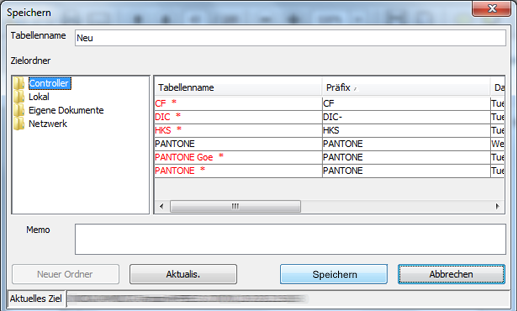
zusätzliche ErklärungWenn Sie die Standard-Schmuckfarbentabelle bearbeiten und speichern, wird sie ohne ein Sternchen hier ihrem Namen gespeichert.
zusätzliche ErklärungSie können mehrere Schmuckfarbentabellen unter demselben Namen speichern.
zusätzliche ErklärungSie können die Priorität der Tabellen im Bildschirm Schmuckfarbentabellen-Verwaltung (Schritt 4) ändern. Klicken Sie nach der Auswahl einer Tabelle in der Liste auf
 /
/  unten links unter Priorität.
unten links unter Priorität.
Prüfen Sie, ob die Schmuckfarbe gespeichert wurde, und schließen Sie dann den Bildschirm, indem Sie den Eintrag Schließen im Menü Datei wählen.
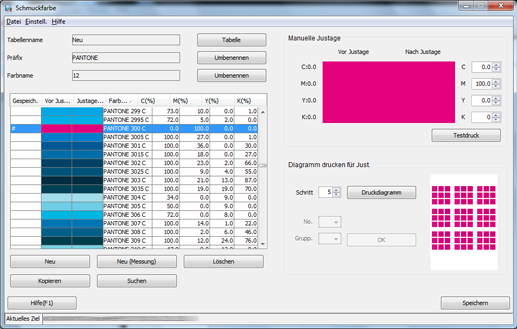
Anwenden von Schmuckfarben beim Drucken über den Druckertreiber
Sie können die registrierten Schmuckfarben beim Drucken anwenden.
Öffnen Sie die Originaldaten in der Anwendung und klicken Sie anschließend auf Drucken im Menü Datei.
Beispiel: Muster B (B_sample.pdf) wird verwendet.
Wählen Sie den für den Druck zu verwendenden Drucker und klicken Sie auf Eigenschaften.
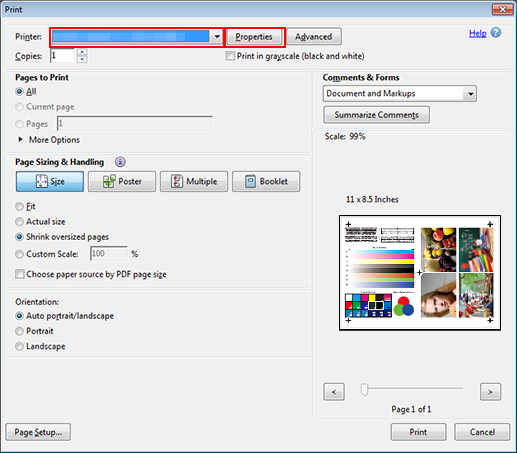
Klicken Sie auf das Register Farbverwaltung und klicken Sie anschließend auf Manuelle Einstellungen.
zusätzliche ErklärungWenn das Register Farbverwaltung nicht angezeigt wird, klicken Sie auf
 , um die Registeranzeige zu wechseln.
, um die Registeranzeige zu wechseln.
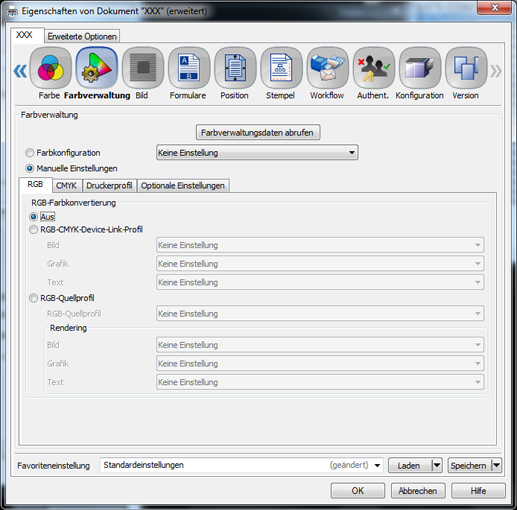
Klicken Sie auf Optionale Einstellungen und wählen Sie Schmuckfarbe. Klicken Sie auf OK.
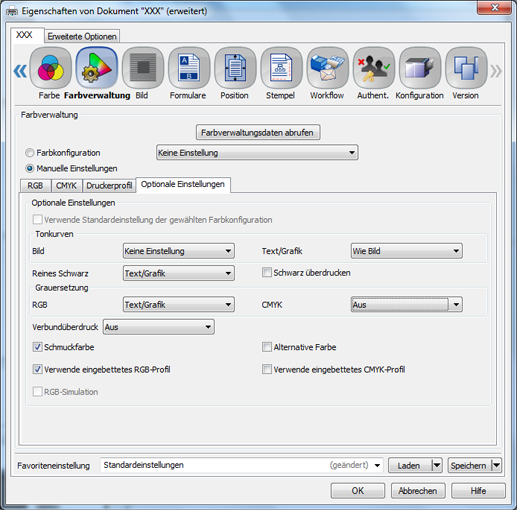
Geben Sie im Bildschirm Drucken die Kopien ein und klicken Sie auf Drucken. Prüfen Sie nach dem Drucken die Ergebnisse.
Überprüfen Sie, ob die Originalfarbe entsprechend der Schmuckfarbentabelle durch die angegebene Farbe (Schmuckfarbe) ersetzt wurde.