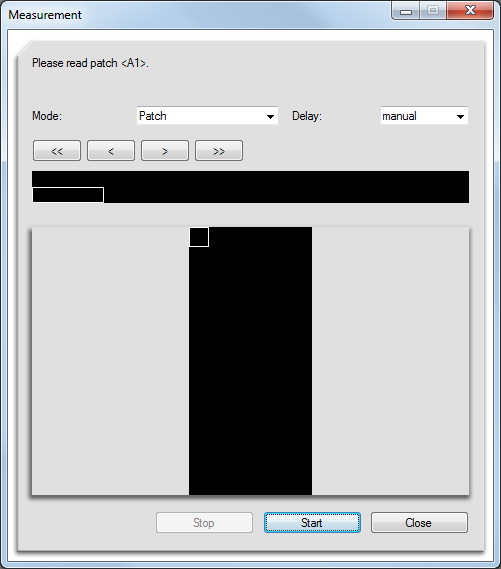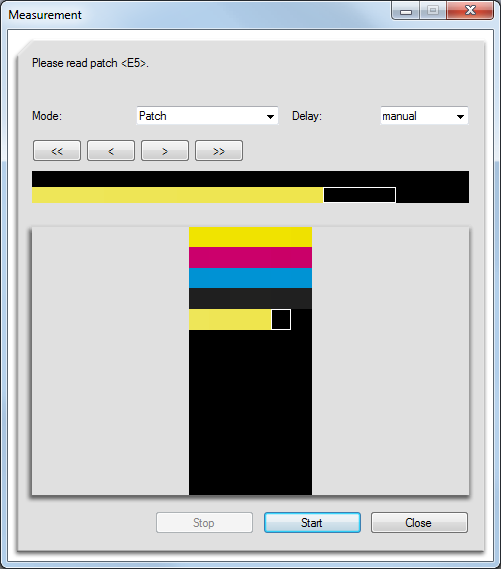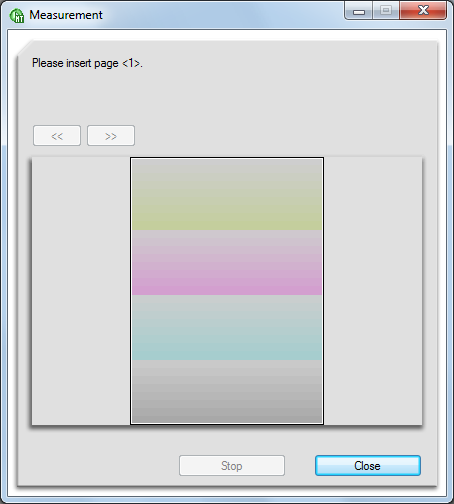Réglage uniformité densité
Séquence de réglage lors du changement de trame
Ce réglage mesure la mire imprimée à l'aide d'un spectrophotomètre et corrige automatiquement l'uniformité en fonction du retour du résultat de mesure.
Effectuez les trois procédés dans l'ordre indiqué :
Mesurer l'uniformité de densité à l'aide d'un spectrophotomètre
Enregistrer les données mesurées d'uniformité densité
Enregistrer les valeurs de réglage d'uniformité densité sur la machine
Séquence de réglage de qualité image et position de ce réglage
Dans la séquence de réglage de qualité image avant impression, le positionnement du réglage est indiqué ci-dessous.
Effectuez le réglage précédent avant de procéder à ce réglage.
Lorsque l'optimiseur Color Care intégré IQ-501 est monté sur la machine, ce réglage est positionné de la même manière que ci-dessus. Pour des détails, voir Uniformisation auto densité.
Référence
Pour ne pas effectuer en continu tous les réglages de la séquence de réglage qualité image, effectuez Réglage auto gamma et reprenez au réglage suivant.
Séquence de réglage de qualité image | Position de ce réglage | ||
Réglage précédent | Ce réglage | Réglage suivant | |
Séquence de réglage lors du changement de trame | Réglage gamma automatique | Ce réglage | Contrôle densité couleur |
Séquence régulière de réglage : Normal | - (Aucun) | ||
Séquence régulière de réglage : Haute précision | - (Aucun) | ||
Mesure de l'uniformité de la densité à l'aide d'un spectrophotomètre
Lorsque cette machine n'est pas équipée de l'optimiseur Color Care intégré IQ-501 et du scanner (vitre d'exposition), une mesure de la mire doit être effectuée à l'aide d'un spectrophotomètre externe (i1Pro, i1Pro2 et i1iSisXL ou bien FD-5 BT et FD-9).
L'application dédiée est également requise pour mesurer les mires de test. L'application varie en fonction de votre spectrophotomètre. Pour i1Pro/i1Pro2 et i1iSisXL, utilisez l'outil de mesure X-rite. Pour FD-5 BT et FD-9, utilisez FD-S2w. Installez l'outil à l'avance.
Vous pouvez télécharger l'outil de mesure X-rite gratuitement sur le site Web suivant. Après avoir installé l'outil, redémarrez l'ordinateur.
ProfileMaker 5 v5.0.10 :
https://xritephoto.com/ph_product_overview.aspx?ID=757&Action=Support&SoftwareID=931
Pour utiliser le spectrophotomètre i1iSisXL, perform Step 10 (seexécutez l'étape 10 (sélectionnez Mire dans le menu) puis la procédure de Pour le spectrophotomètre i1iSisXL.
Pour utiliser FD-5 BT ou FD-9, utilisez FD-S2w. Pour en savoir plus sur des opérations, voir le guide de l'utilisateur livré avec le FD-S2w.
Si vous utilisez le spectrophotomètre FD-9, les mires de test avec code QR sont imprimées. La mesure des tests avec le code QR permet de sélectionner une mire de définition sur FD-S2w et d'entrer automatiquement les numéros de mire et les informations imprimante sur la machine pour assurer une saisie optimisée.
Sur le panneau de contrôle de la machine, appuyez sur Utilitaire/Compteur.

L'écran UTILITAIRE s'affiche.
Appuyez successivement sur Config. administrateur - Configuration système - Réglages expert - Réglage qualité - Réglage uniformité densité.
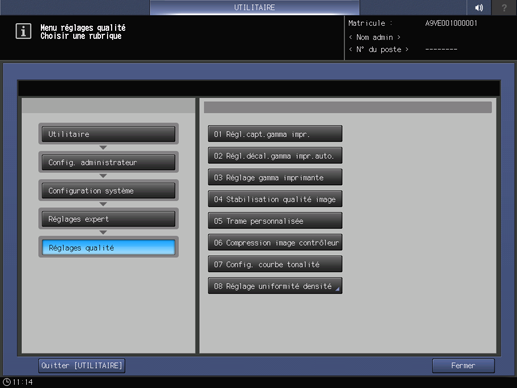
Appuyez sur Impression mire de contrôle.
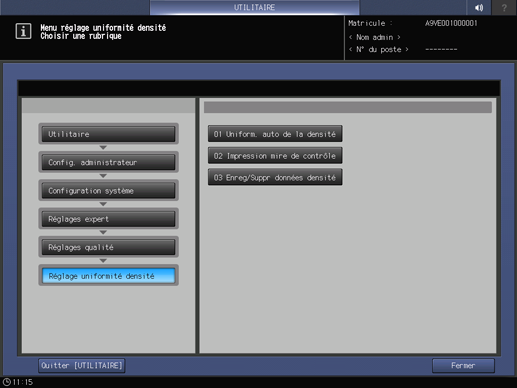
Sélectionnez la mire à imprimer en fonction du spectrophotomètre utilisé.
A la fin de la sélection, appuyez sur Mode d'impression.
Les mires recommandés sont les suivantes.
- Type 1 de <Mesure colorimétrique-1 (FD-9)>
- Type 1 de <Mesure colorimétrique-1 (i1-iSisXL)>
- Type 2 de <Mesure colorimétrique-2 : i1-Pro/i1-Pro2>
- Type 3 de <Mesure colorimétrique-3 (FD-5 BT)>
Elément
Description
<Mesure colorimétrique-1 (FD-9)>
Type 1
Mire de contrôle simple de dégradé 8 nuances (recommandé)
Type 2
Mire de contrôle détaillée de dégradé 16 nuances
<Mesure colorimétrique-1 (i1-iSisXL)>
Type 1
Mire de contrôle simple de dégradé 8 nuances (recommandé)
Type 2
Mire de contrôle détaillée de dégradé 16 nuances
<Mesure colorimétrique 2 (i1-Pro/i1-Pro2)>
Type 1
Mire de contrôle simple de dégradé 1 nuance
Type 2
Mire de contrôle détaillée de dégradé 3 nuances (recommandé)
<Spectrophotomètre de mesure-3(FD-5 BT)>
Type 1
charte de contrôle simple pour dégradé 1 nuance (mesure spot)
Type 2
charte de contrôle détaillé pour dégradé 3 nuances (mesure spot)
Type 3
charte de contrôle détaillé pour dégradé 3 nuances (mesure bande)
Explication supplémentaireSi vous utilisez le spectrophotomètre-1 (FD-9) les mires de test avec code QR peuvent être imprimées pour le Type 1 et le Type 2.
La mesure des mires de test avec code QR vous permet d'entrer automatiquement les informations de saisie telles que les numéros de mire sur la machine.
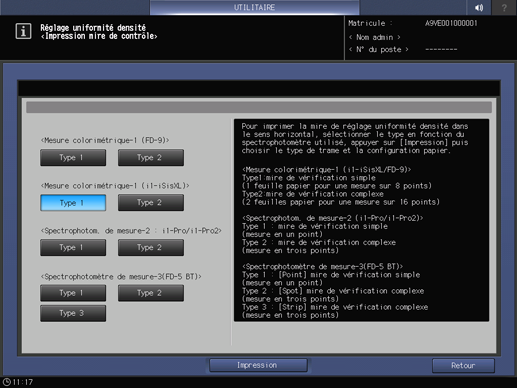
Définissez le papier sur l'écran IMPRESSION et appuyez sur le bouton Départ du panneau de contrôle.
La mire de couleur est imprimée pour la mesure à l'aide du spectrophotomètre.
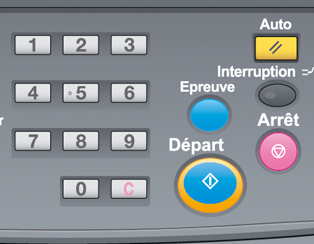
Explication supplémentairePour utiliser FD-5 BT ou FD-9, utilisez FD-S2w. Pour en savoir plus sur des opérations, voir le guide de l'utilisateur livré avec le FD-S2w.
Sur l'ordinateur sur lequel est installé l'outil de mesure X-rite, sélectionnez Démarrer - Tous les programmes - X-Rite - ProfileMaker Pro 5.0.10 - Outil de mesure.
L'outil de mesure X-rite démarre.
Explication supplémentaireLa description suivante utilise des exemples de trame en anglais. Pour afficher les menus et les messages en anglais, sélectionnez Langue - Anglais sur la barre d'outils de l'outil de mesure, puis redémarrez l'outil de mesure X-rite.
Quand le message suivant s'affiche, cliquez sur OK.
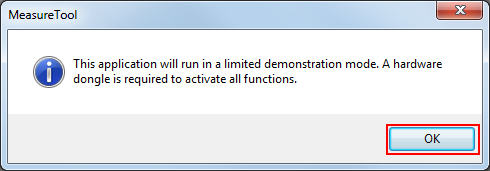
Connectez l'instrument à l'ordinateur. Cliquez sur Périphérique/Port dans le menu.
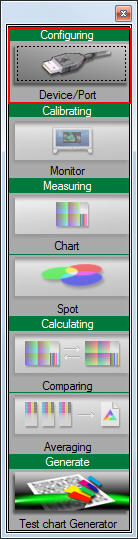
L'écran Instrument Configuration s'affiche.
Dans Instrument, sélectionnez le spectrophotomètre à utiliser. Quand OK s'affiche, fermez l'écran.
Exemple : Eye-One Pro (i1Pro2) est sélectionné.
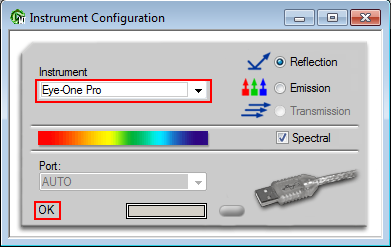
Cliquez sur Mire dans le menu.
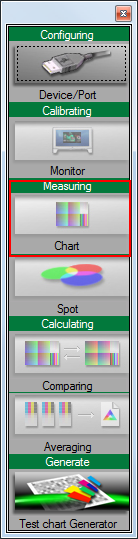
Explication supplémentaireLes opérations décrites ci-dessous s'appliquent à l'utilisation du spectrophotomètre i1Pro2. Pour effectuer des mesures avec le spectrophotomètre i1iSisXL, voir Pour le spectrophotomètre i1iSisXL.
Dans Mire de test, sélectionnez Trame personnalisée.
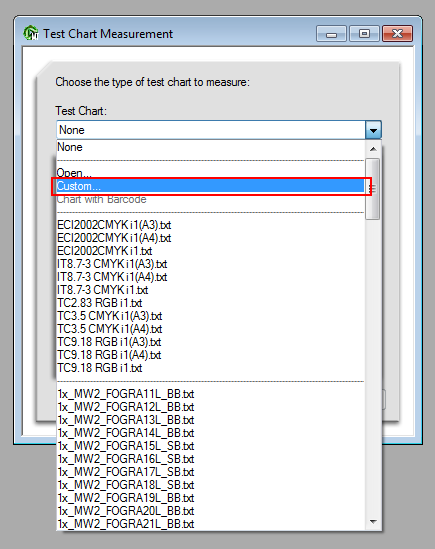
Spécifiez Rangées et Colonnes, puis cliquez sur OK.
Explication supplémentaireAvec le spectrophotomètre Type 1 de i1Pro2 : Colonnes = 6, Rangées = 5
Explication supplémentaireAvec le spectrophotomètre Type 2 de i1Pro2 : Colonnes = 6, Rangées = 13
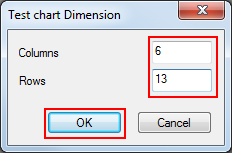
Cliquez sur Départ.
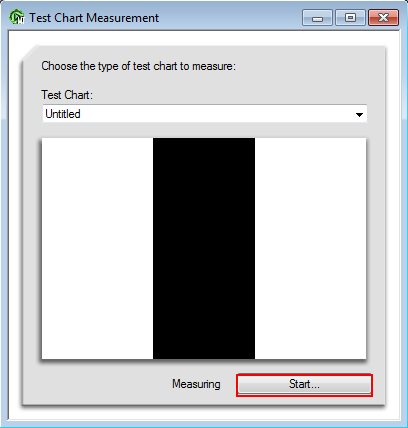
Lorsque le message suivant s'affiche, placez le spectrophotomètre horizontalement sur le dock d'étalonnage et cliquez sur OK.
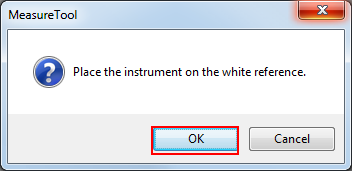

Empilez 10 feuilles de papier du même type que le papier d'impression de la mire et placez la mire sur le dessus.
Explication supplémentairePour éliminer l'influence de la couleur du tableau, déposez 10 feuilles de papier de même type que la mire sous la mire.
Lorsque l'écran suivant s'affiche, placez le spectrophotomètre sur la pastille en haut à gauche et appuyez sur le bouton du spectrophotomètre. La pastille numérisée s'affiche à l'écran et le cadre de la plage de numérisation se déplace à la nouvelle position de numérisation.
Placez systématiquement le spectrophotomètre sur la pastille de droite suivante et appuyez sur le bouton du spectrophotomètre. Mesurez toutes les pastilles au cours de la même opération.
Explication supplémentaireSi vous placez le spectrophotomètre au mauvais endroit (pastille), cliquez sur le bouton
pour revenir sur la position de la pastille précédente.
Explication supplémentaireLa partie blanche affichée où rien ne s'affiche à l'impression fait aussi partie de la pastille. Ne pas oublier de la mesurer. En cas contraire, une erreur se produira.
Quand vous avez terminé la mesure de la mire, cliquez sur Fermer.
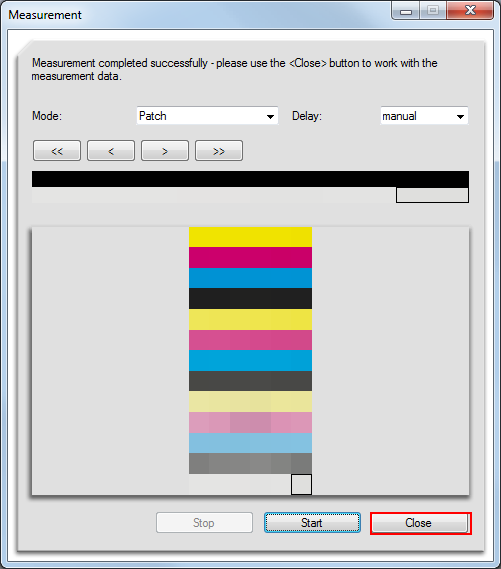
Explication supplémentaireAccédez systématiquement à Enregistrement des données de mesure d'uniformité de densité et enregistrez les données de mesure.
Pour le spectrophotomètre i1iSisXL
Pour utiliser le spectrophotomètre i1iSisXL, effectuez l'étape 10 (dans le menu, sélectionnez Mire) et continuez par la procédure ci-dessous.
Dans Mire de test, sélectionnez Ouvrir.
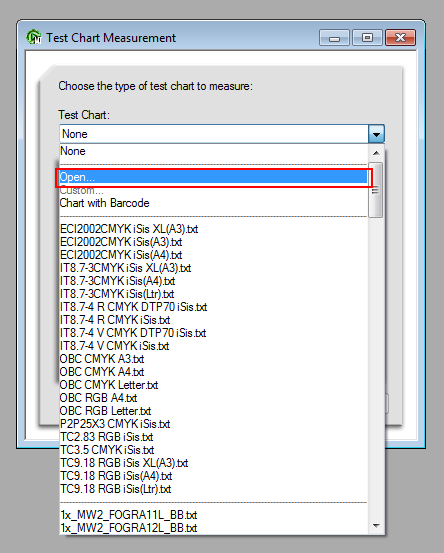
Sélectionnez les données du script de mesure conforme au type de papier et cliquez sur Ouvrir.
Certaines éléments de données de script sont particuliers à chaque format et type de mire. Pour des détails, contactez le S.A.V.
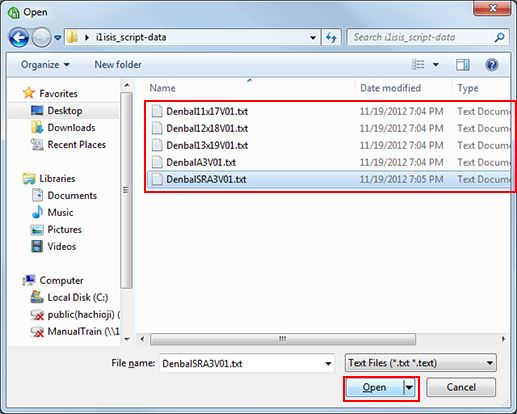
Sur l'écran suivant, cliquez sur Démarrer.
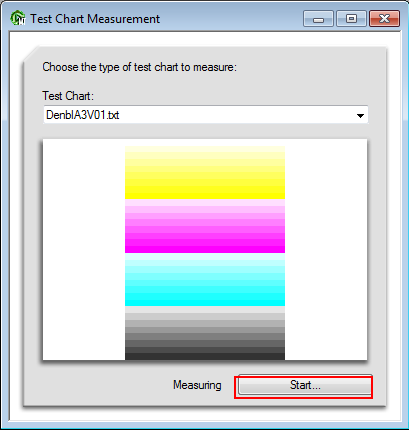
Lorsque le message suivant s'affiche, insérez la mire dans i1iSisXL.
Explication supplémentaireTronquez le côté gauche de la mire avec des ciseaux ou autre similaire en laissant environ 10 mm entre le bord gauche et le losange (◆).
Explication supplémentaireAlignez le bord gauche du papier sur l'extrémité gauche de l'ouverture d'insertion du spectrophotomètre i1iSisXL et introduisez automatiquement le papier feuille par feuille. Si elle est correctement insérée, la mire avance de quelques centimètres, puis recule un peu et un moment après la lecture commence.
La mesure démarre automatiquement.
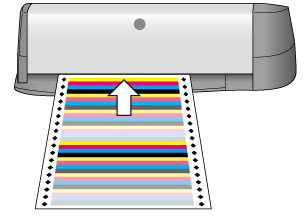
Enregistrement des données de mesure d'uniformité de densité
Vous pouvez enregistrer les données d'uniformité de densité mesurées avec le spectrophotomètre, sur un périphérique USB comme une clé USB à mémoire Flash ou sur l'ordinateur réseau utilisé par la machine.
Dans le menu Fichier, sélectionnez Enregistrer sous.
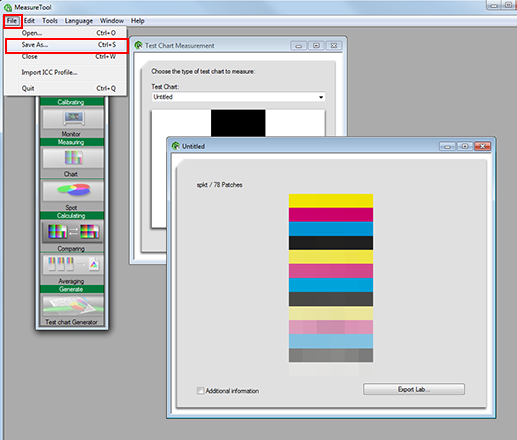
AVIS
Si vous utilisez Exporter Laboratoire, une erreur se produit pendant l'enregistrement des données de réglage des couleurs. Pour enregistrer les données, utilisez toujours Enregistrer sous.
Spécifiez la destination à enregistrer.
Spécifiez la mémoire USB ou l'ordinateur connecté à la machine via le réseau.
Enregistré
Description
Mémoire USB
Connectez la mémoire USB à l'ordinateur.
Créez un dossier nommé \C3080\ADJUST_DATA dans la racine (immédiatement en dessous) de la mémoire USB et spécifiez-le comme destination d'enregistrement.
Ordinateur sur le réseau
Ouvrez l'ordinateur connecté au réseau utilisé par la machine et spécifiez le dossier qui convient.
Entrez le nom de fichier d’enregistrement des données de mesure et cliquez surEnregistrer.
Explication supplémentaireSpécifiez le numéro d'identification de 14 caractères imprimé sur la mire + _ (trait de soulignement) + chaîne de 21 caractères max.
Exemple : 2021115011C4CC_i1Pro2_2012-10-15.txt
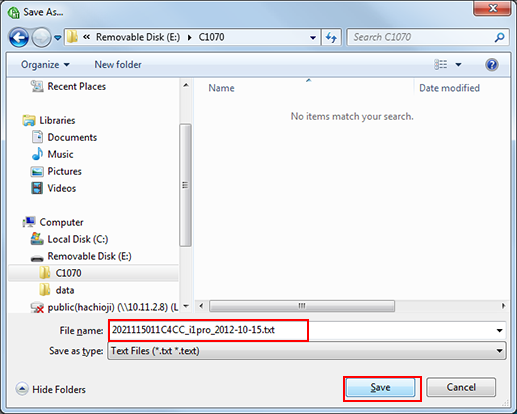
Les données de mesure d'uniformité de densité sont enregistrées.
Enregistrement de la valeur modifiée d'uniformité de densité sur la machine
Vous pouvez enregistrer sur la machine les données de mesure (valeur modifiée de l'uniformité de densité) sauvegardées dans la mémoire USB ou sur l'ordinateur réseau.
Lieu d'enregistrement des données de mesure | Opération |
|---|---|
Données de mesure enregistrées dans la mémoire USB | Connectez le périphérique mémoire USB et enregistrez les données à l'aide du panneau de contrôle de la machine. Voir Enregistrement des données de mesure sauvegardées dans la mémoire USB. |
Données de mesure enregistrées sur l'ordinateur du réseau | Envoyez (en amont) les données de mesure avec Utilitaires Web dans le navigateur et enregistrez les données. Pour en savoir plus sur les Web Utilities, voir Écran Utilitaires Web. Voir Enregistrement des données de mesure sauvegardées sur un ordinateur du réseau. |
Enregistrement des données de mesure sauvegardées dans la mémoire USB
Sur le panneau de contrôle de la machine, appuyez sur Utilitaire/Compteur.

L'écran UTILITAIRE s'affiche.
Appuyez successivement sur Config. administrateur - Configuration système - Réglages expert - Réglage qualité - Réglage uniformité densité.
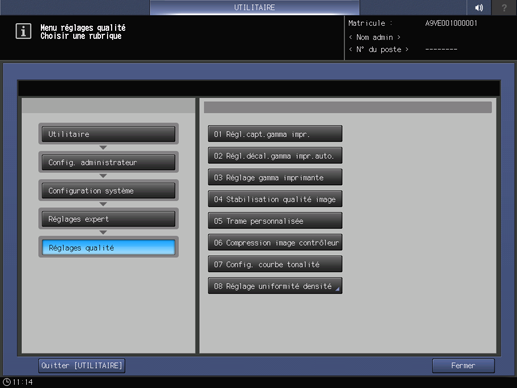
Appuyez sur Enreg/Suppr données densité.
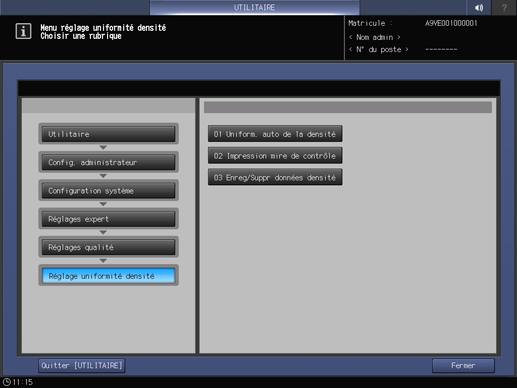
Sélectionnez le numéro d'enregistrement de la valeur modifiée et appuyez sur Mémoire USB.
Explication supplémentaireSi vous sélectionnez le numéro enregistré, la valeur modifiée est écrasée.
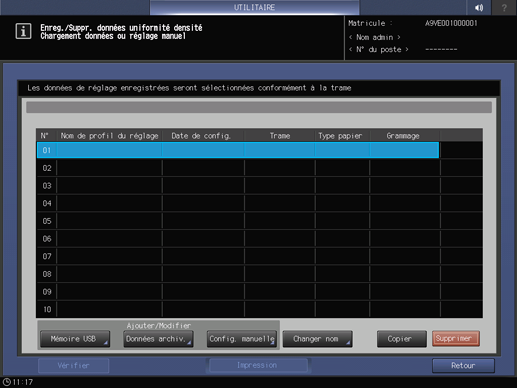
L'écran suivant s'affiche. Connectez la mémoire USB qui contient les données de mesure sauvegardées sur l'imprimante et appuyez sur Valider.
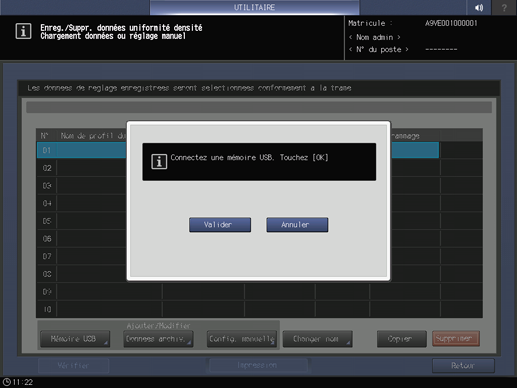
Sélectionnez le nom de fichier des données de mesure à enregistrer, puis appuyez sur Valider.
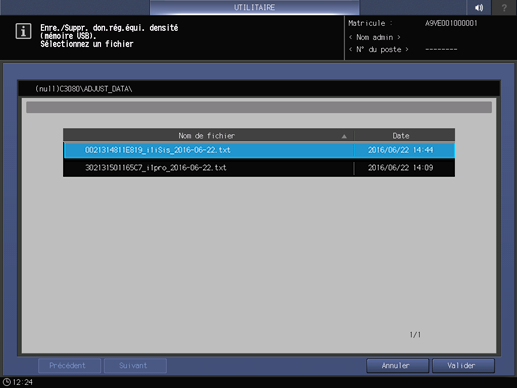
Quand l'écran suivant s'affiche, appuyez sur Valider.
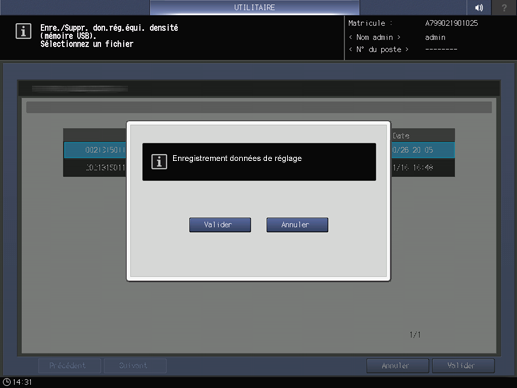
La valeur modifiée d'uniformité de densité est enregistrée.
Enregistrement des données de mesure sauvegardées sur un ordinateur du réseau
Ouvrez le navigateur Web de l'ordinateur réseau où les données de mesure ont été enregistrées.
Explication supplémentaireIl est recommandé de se connecter à Utilitaires Web depuis l'ordinateur où les données de mesure ont été enregistrées.
Dans le champ URL, entrez http://adresse IP de la machine (ou nom d'hôte):30091 et appuyez sur la touche Entrée.
Explication supplémentaireSi le contrôleur EFI est installé, il est inutile d'inscrire :30091 à la fin de l'adresse IP.
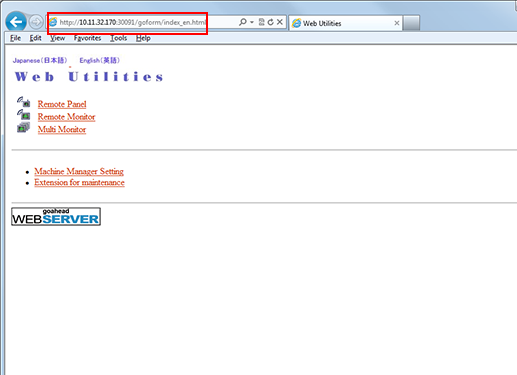
La page principale Utilitaires Web s'affiche.
Cliquez sur Machine Manager Setting.
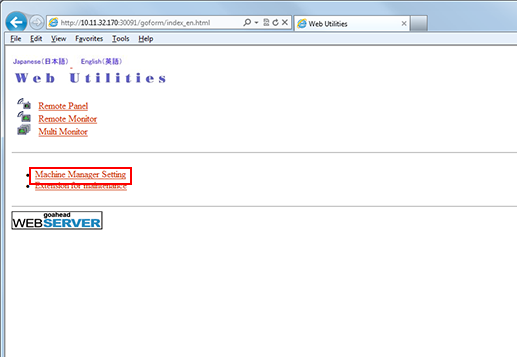
Entrez le User Name et le Password, puis cliquez sur OK.
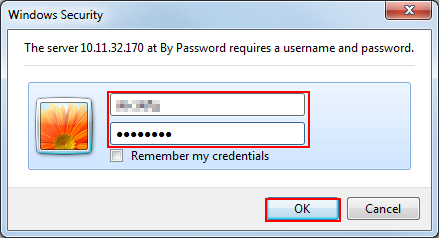
Cliquez sur ColorMeasuring data Input.
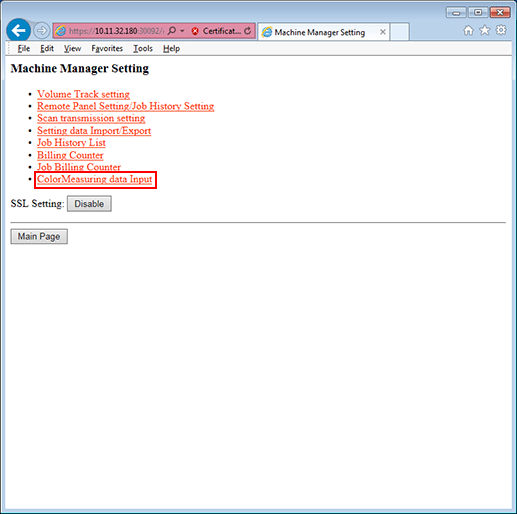
Spécifiez le File Name et le File Path, puis cliquez sur Upload.
Explication supplémentaireEntrez le nom de fichier (exemple : 2021115011C4CC_i1Pro2_2012-10-15.txt).
Explication supplémentaireCliquez sur le bouton Parcourir du chemin fichier et sélectionnez les données de mesure enregistrées sur l'ordinateur.
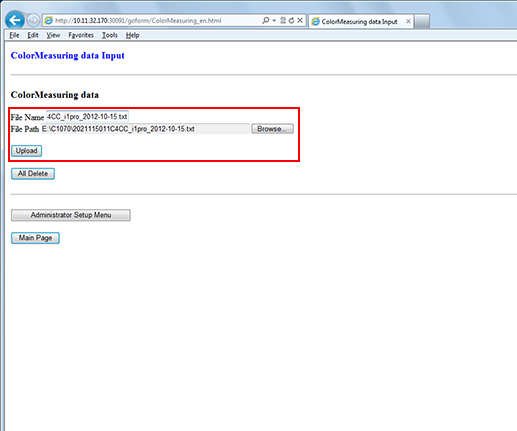
Sur le panneau de contrôle de la machine, appuyez sur Utilitaire/Compteur.

L'écran UTILITAIRE s'affiche.
Appuyez successivement sur Config. administrateur - Configuration système - Réglages expert - Réglage qualité - Réglage uniformité densité.
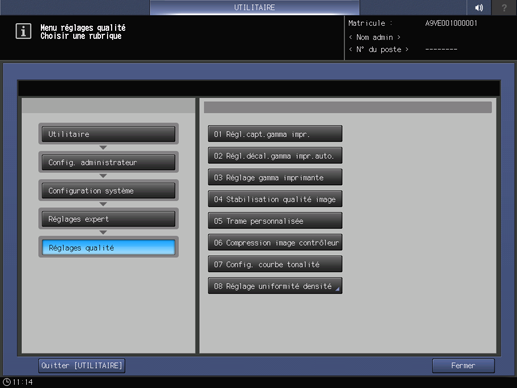
Appuyez sur Enreg/Suppr données densité.
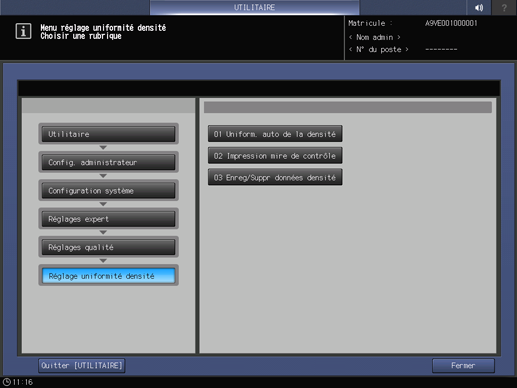
Sélectionnez le numéro d'enregistrement de la valeur modifiée et appuyez sur Donn. arch.
Explication supplémentaireSi vous sélectionnez le numéro enregistré, la valeur modifiée est écrasée.
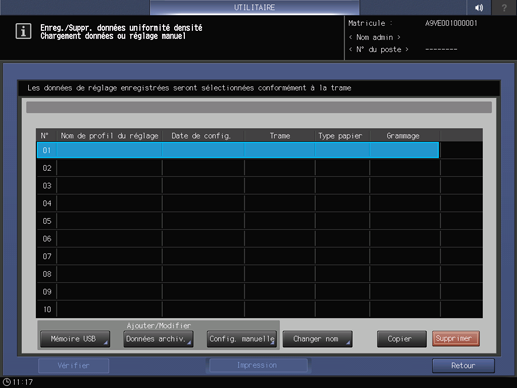
Sélectionnez le nom de fichier des données de mesure à enregistrer, puis appuyez sur Valider.
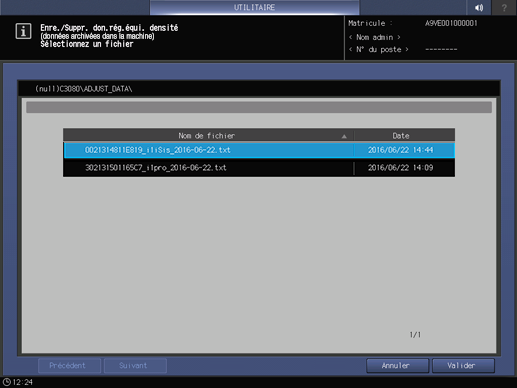
Quand l'écran suivant s'affiche, appuyez sur Valider.
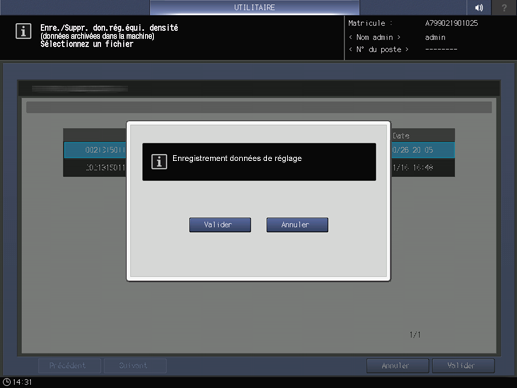
La valeur modifiée d'uniformité de densité est enregistrée.