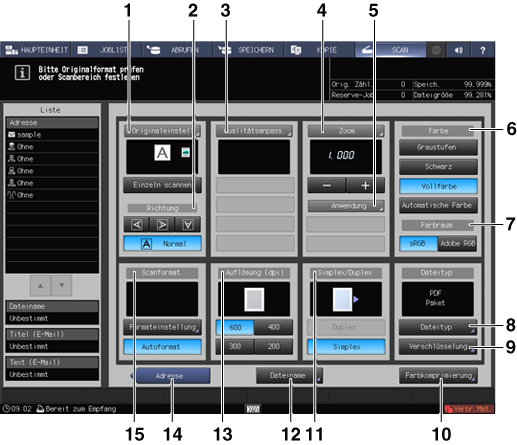Bildschirm "Scaneinstellung"
Zum Aufrufen dieses Bildschirms müssen Sie eine Adresse angeben und dann auf Scaneinstellung im Bildschirm SCANNEN drücken. Sie können Parameter für die Scandaten angeben.
Ausführliche Informationen über die Scanvorgänge in den Scaneinst. finden Sie unter Grundlegender Scan-Betrieb.
Nr. | Name | Beschreibung | Referenz | |
|---|---|---|---|---|
1 | Originaleinstell. | Sie können die Parameter für die Funktion "Einzeln scannen", die Bindungsrichtung für zweiseitige Originale (ob Oberseite und Unterseite von beiden Seiten gleich sind oder ob eine Seite vertikal gedreht ist), die Originalausrichtung und den Originaltyp festlegen. | ||
Separater Scan | Der Scanvorgang wird in mehrere Sitzungen unterteilt und in einem einzelnen Auftrag zusammengefasst. Wählen Sie Einzeln scannen, bevor Sie den ersten Scan erstellen. | |||
2 | Richtung | Wählen Sie die gewünschte Richtung aus den Optionen Normal, Links, Überkopf und Rechts aus. | ||
3 | Qualitätsanpassung | Passen Sie die Scandichte des gesamten Originals, die Dichte des Hintergrunds des Originals, die Farbschattierung, die Bildumrisse und den Kontrast an. Passen Sie außerdem die Stufe der getrennten Ausgabe des Textteils und des Fototeils in einem Bild oder die Stufe der Trennung von Schwarzweiß und Farbe im Textteil an. Wenn Graustufen oder Schwarz unter Farbe ausgewählt ist, kann Farbe nicht unter Unterscheid. ausgewählt werden. | ||
4 | Zoom | Legen Sie eine Zoomstufe für den Scanvorgang fest. Wenn Schwarz unter Farbe ausgewählt ist, kann das Bild beim Scannen von Daten nicht über x1,0 (1.000) vergrößert werden. | ||
-, + | Drücken Sie diese Tasten, um den gewünschten Zoomfaktor anzugeben. Wenn Schwarz unter Farbe ausgewählt ist, kann das Bild beim Scannen von Daten nicht über 1.001 vergrößert werden. | |||
5 | Anwendung | Buchkopie | Trennt eine Buchkopieseite in getrennte Bilder für die rechte und linke Seite jeder Seite auf. | Buchkopie: Getrenntes Kopieren der linken und rechten Seite einer Doppelseite |
Randlöschung | Erkennt das Format des auf dem Vorlagenglas aufgelegten Originals und beseitigt dann den Bereich auf dem Glas, der außerhalb der Ränder des Originals liegt. | |||
Rahm.MitteLösch. | Löscht beim Scannen von dicken Originalen, wie z. B. eines Buchs, schwarze Kopierspuren an den Rändern oder der Mittellinie des Originals. | Rahmen/Mitte löschen: Beseitigen von schwarzen Kopierspuren am Rand und in der Mitte des Buchs | ||
Ganzer Bildbereich | Wählen Sie diese Option, um das gesamte Bild zu scannen. |
| ||
Anmerkung | Druckt eine registrierte Zeichenfolge auf ein gescanntes Bild. Sie können die Druckposition der Zeichenfolge anpassen. | Stempel: Kopieren mit zusätzlichen aufgedruckten Informationen | ||
6 | Farbe | Wählt die Einstellung Monochrom, Farbe oder Graustufen. | ||
Graustufen | Erstellt Monochrom-Daten durch die Verwendung von Weiß, Grau und Schwarz. | |||
Schwarz | Erstellt Monochrom-Daten durch die Verwendung von Weiß und Schwarz. | |||
Vollfarbe | Erstellt Farbdaten. | |||
Auto Farbe | Erstellt Daten, die Vollfarbe und Monochrom kombinieren. Vollfarbe oder Schwarz wird automatisch für jede Seite des Originals ausgewählt. | |||
7 | Farbraum | Wählt den Typ des RGB-Farbraums. Wenn die Option Schwarz unter Farbe ausgewählt ist, ist die Funktion nicht festgelegt werden. | ||
sRGB | Erstellt Daten mit sRGB, was ein standardmäßiger RGB-Farbraum ist. | |||
Adobe RGB | Erstellt Daten mit dem Farbraum Adobe RGB, der größer als sRGB ist. | |||
8 | Dateityp | Wählt den Dateityp der Daten, die Sie erstellen möchten. | ||
PDF + Paket | Erstellt Daten im PDF-Format. | |||
PDF + Einzeln | Erstellt Daten im PDF-Format. | |||
PDF/A-1a + Paket * | Erstellt Daten im PDF/A-1a-Format. Es wird eine Datei für alle Seiten eines Dokuments erstellt. | |||
PDF/A-1a + Einzeln * | Erstellt Daten im PDF/A-1a-Format. Es wird eine Datei für jede Seite eines Dokuments erstellt. | |||
PDF/A-1b + Paket * | Erstellt Daten im PDF/A-1b-Format. Es wird eine Datei für alle Seiten eines Dokuments erstellt. | |||
PDF/A-1b + Einzeln * | Erstellt Daten im PDF/A-1b-Format. Es wird eine Datei für jede Seite eines Dokuments erstellt. | |||
KompaktPDF + Paket | Erstellt Daten im Kompakt PDF-Format. | |||
KompaktPDF + Einzeln | Erstellt Daten im Kompakt PDF-Format. | |||
KompaktPDF/A-1a + Paket * | Erstellt Daten im Compact PDF/A-1a-Format. Es wird eine Datei für alle Seiten eines Dokuments erstellt. | |||
KompaktPDF/A-1a + Einzeln * | Erstellt Daten im Compact PDF/A-1a-Format. Es wird eine Datei für jede Seite eines Dokuments erstellt. | |||
KompaktPDF/A-1b + Paket * | Erstellt Daten im Compact PDF/A-1b-Format. Es wird eine Datei für alle Seiten eines Dokuments erstellt. | |||
KompaktPDF/A-1b + Einzeln * | Erstellt Daten im Compact PDF/A-1b-Format. Es wird eine Datei für jede Seite eines Dokuments erstellt. | |||
TIFF + Paket | Erstellt Daten im TIFF-Format. | |||
TIFF + Einzeln | Erstellt Daten im TIFF-Format. | |||
XPS + Paket | Erstellt Daten im XPS-Format. | |||
XPS + Einzeln | Erstellt Daten im XPS-Format. | |||
JPEG | Erstellt Daten im JPEG-Format. | |||
9 | Verschlüsselung | Erstellt Daten im PDF-Format. | ||
10 | Farbkomprimierung | Legt die Stufe der Datenkomprimierung fest. Wenn die Option Schwarz unter Farbe ausgewählt ist, ist die Funktion nicht festgelegt werden. | ||
11 | 1-seitig/2-seitig | Legt fest, ob 1-seitig oder 2-seitig gescannt werden soll. | ||
2-seitig | Scannt 2-seitig. | |||
1-seitig | Scannt 1-seitig. | |||
12 | Dokumentname | Erstellt einen Dateinamen für die Scandaten. | ||
13 | Auflösung (dpi) | Wählt eine Auflösung. | ||
14 | Adresse | Damit wird der Bildschirm SCANNEN wieder angezeigt. | ||
15 | Scanformat | Legt das Format des Papiers fest, das gescannt werden soll. | ||
Formateinstellung | Legt das Format des Papiers, das gescannt werden soll, manuell fest. | |||
Autoformat | Legt das Format des Papiers, das gescannt werden soll, automatisch fest. | |||
* Beim Senden einer PDF-Datei können Sie eine PDF-Datei auf der Basis von PDF/A erstellen.
PDF/A ist ein internationaler Standard (ISO19005) für die Speicherung von Dokumenten über lange Zeiträume. In diesem Standard werden verschiedene Anforderungen und Ausschlüsse für die Erstellung einer PDF-Datei definiert.
PDF/A beinhaltet zwei Konformitätsstufen. Dieses System unterstützt beide Konformitätsstufen.
PDF/A-1b: Schreibt vor, dass die optische Qualität unabhängig von der zur Anzeige einer PDF-Datei verwendeten Hardware oder Software gewährleistet sein muss und dass Metadaten in eine PDF-Datei einzubetten sind. Dieser Standard verbietet außerdem die Verschlüsselung und die LZW-Komprimierung sowie die Verwendung von transparentem Text.
PDF/A-1a: Schreibt zusätzlich zu den durch PDF/A 1-b definierten Anforderungen vor, dass Tags zur Beschreibung der logischen Struktur eines Dokuments eingefügt werden müssen sind und dass Schriftarten in eine PDF-Datei einzubetten sind.
Tipps
Wenn eine PDF-Datei in diesem System basierend auf PDF/A erstellt wird, kann sie nicht verschlüsselt werden.