
Registrieren eines Profilsatzes
Starten Sie Color Centro und erstellen und speichern Sie einen Profilsatz.
Starten Sie Color Centro und melden Sie sich am System an. (Siehe Starten von Color Centro.)
Der Startbildschirm von Color Centro wird angezeigt.
Klicken Sie im Startbildschirm auf Farbkonfigurationsverwaltung.
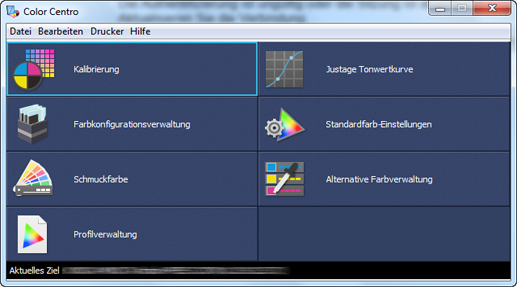
Der Bildschirm Farbkonfigurationsverwaltung wird angezeigt.
Klicken Sie auf Ausführen.
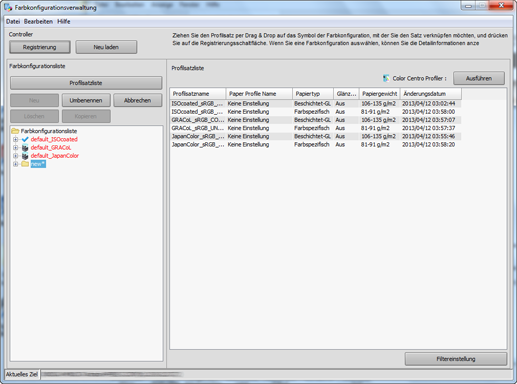
Color Centro Profiler wird gestartet.
Klicken Sie auf Neuen Profilsatz erstellen
 .
.
Der Assistent für die Erstellung eines neuen Profilsatzes wird gestartet.
Klicken Sie im Bildschirm Prozedur bestätigen auf Weiter.

Der Bildschirm 1.Profile ermitteln wird angezeigt.
Klicken Sie für das Druckerprofil, das verwendet werden soll, auf Erstellen.
In diesem Beispiel wird die Vorgehensweise bei der Erstellung eines neuen Druckerprofils beschrieben.
zusätzliche ErklärungKlicken Sie zur Auswahl eines vorhandenen Druckerprofils auf Durchsuchen und wählen Sie ein Profil aus.

Der Bildschirm Druckerprofil erstellen wird angezeigt.
Wählen Sie Neue Messung unter Messeinstellung und klicken Sie auf Fach-/Papierprofilinfo abrufen.
zusätzliche ErklärungWählen Sie Neue Messung, um eine neue Messung mit dem Instrument vorzunehmen.
Beispiel: Klicken Sie auf Fach-/Papierprofilinfo abrufen, um die Papiereinstellung für Fach 3 (Beschichtet-GL: (A3) 128 g/m2 / 33 lb Bond) zu verwenden.
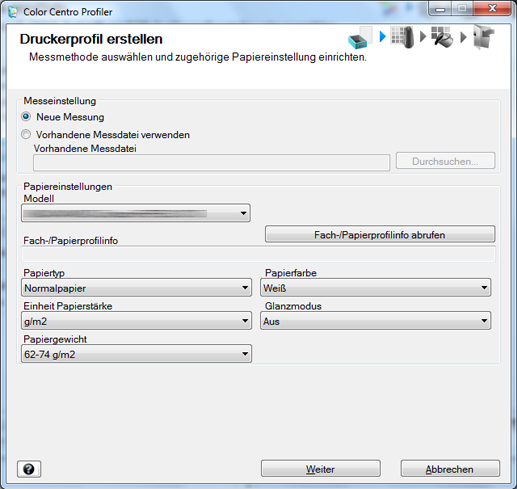
Wählen Sie Fachinformationen abrufen im Bildschirm Papierinformationen abrufen. Klicken Sie nach der Auswahl des Fachs, in dem das Papier eingelegt ist, auf OK.
Beispiel: Magazin 3 ist ausgewählt.
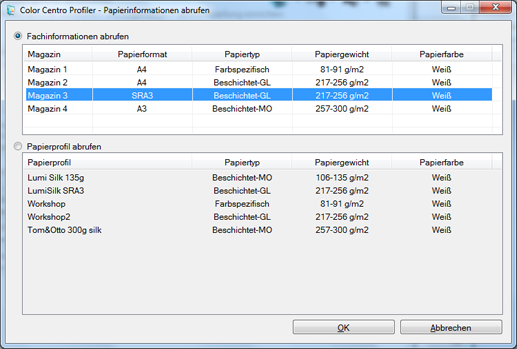
Überprüfen Sie, ob das ausgewählte Fach und die Papierinformationen ordnungsgemäß unter Fach-/Papierprofilinfo angezeigt werden, und klicken Sie dann auf Weiter.

Wählen Sie unter Instrument das zu verwendende Instrument aus. Legen Sie die Kopien fest und klicken Sie auf Nachher.
Drucken Sie das Farbdiagramm aus, das mit dem Instrument gemessen werden soll.
Beispiel: i1Pro2 ist mit 1 Kopie ausgewählt.
Funktion
Einstellung
Instrument
i1Pro2
Kopien
1

Der Bildschirm Diagramm ausgeben wird angezeigt.
Legen Sie im Bildschirm Diagramm ausgeben die Parameter für Papiermagazin und Bildschirmeinstellung fest. Klicken Sie nach dem Einstellungsvorgang auf Drucken.
Beispiel: Setzen Sie das Papiermagazin auf Magazin 3 und die Bildschirmeinstellung auf Raster 1 (Standard).
Funktion
Einstellung
Papiermagazin
Magazin 3
Klicken Sie auf Fach auswählen und wählen Sie ein Fach aus.
Bildschirmeinstell.
Raster 1 (Standard)
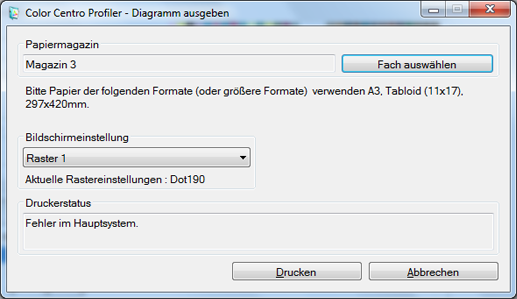
Ein Testdiagramm wird ausgedruckt.
Schließen Sie das Instrument an den Computer an.
zusätzliche ErklärungDer Gerätetreiber des Instruments muss vorab auf Ihrem Computer installiert werden. Ausführliche Informationen finden Sie in der Bedienungsanleitung des Instruments.
Legen Sie 10 leere Blätter Papier desselben Typs wie das Papier, auf dem das Diagramm gedruckt wurde, übereinander und legen Sie das gedruckte Diagramm auf den Stapel.
zusätzliche ErklärungUm eine Verfälschung der Messwerte durch die Farbe des Tisches, der sich unter dem zu messenden Diagramm befindet, zu verhindern, legen Sie etwa 10 Blatt Papier, das mit dem für das Diagramm verwendeten Papier identisch ist, unter das zu messende Diagramm.
Klicken Sie auf Start.
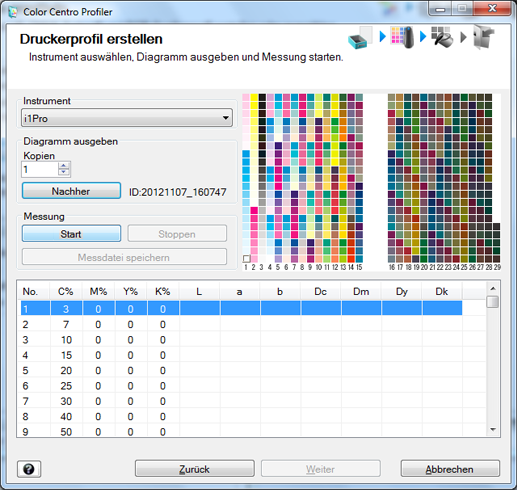
Wenn die folgende Meldung angezeigt wird, platzieren Sie das Instrument flach auf dem Kalibrierungs-Dock und klicken Sie auf Ja.
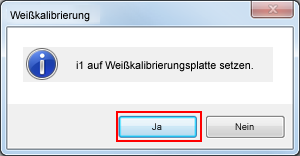
Wenn die folgende Meldung angezeigt wird, klicken Sie auf OK.
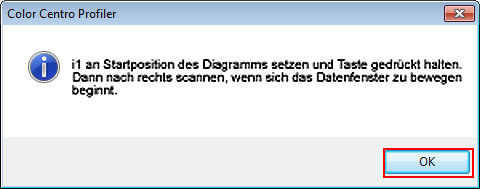
Drücken Sie die Taste am Instrument und halten Sie sie gedrückt. Wenn der untere Bereich des Bildschirms beginnt, sich zu verschieben, schieben Sie das Instrument bei gedrückt gehaltener Taste vom oberen linken Feld nach rechts über das Diagramm.
Messen Sie die restlichen Reihen des Feldes, indem Sie das Instrument auf dieselbe Weise verschieben.
Klicken Sie nach dem Abschluss der Messung des Diagramms im Bildschirm Druckerprofil erstellen auf Weiter.
Nach dem Abschluss der Messung des Diagramms werden die Messergebnisse im unteren Bereich des Bildschirms Druckerprofil erstellen angezeigt.
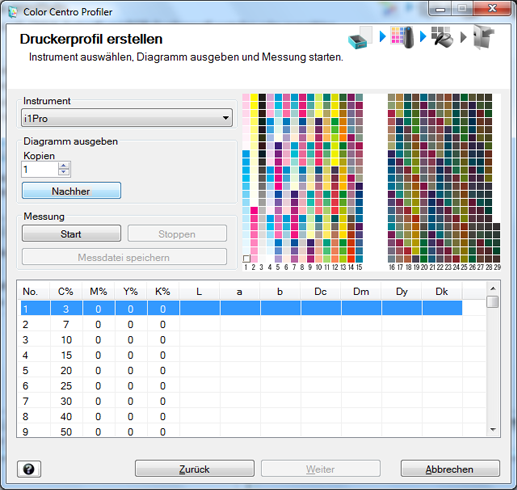
Prüfen Sie die UCR/GCR-Einstellungen und klicken Sie auf Weiter.
Beispiel: Stufe 3 bleibt hier eingestellt.
zusätzliche ErklärungAuswählen einer UCR- und GCR-Stufe
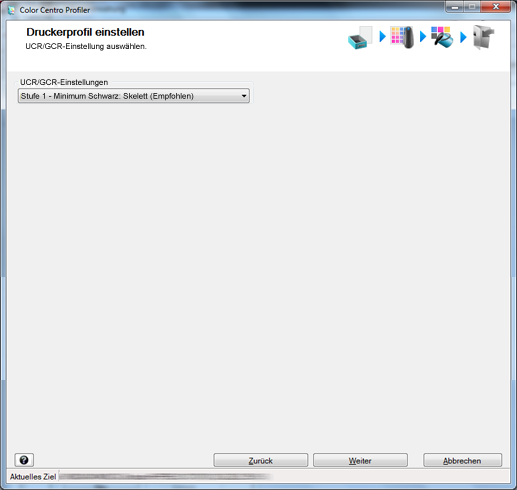
Die Meldung Berechnung wird angezeigt. Anschließend wird die Meldung Berechnung beendet eingeblendet.
Klicken Sie auf Beenden.
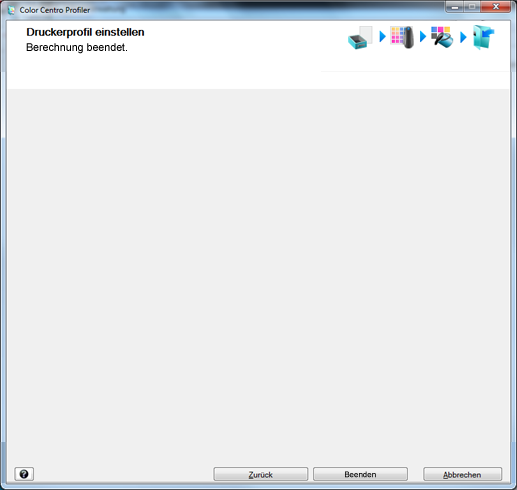
Das erstellte Druckerprofil ist gespeichert.
Klicken Sie auf Durchsuchen, um das zu verwendende CMYK-Zielprofil auszuwählen.
Beispiel: Klicken Sie auf Durchsuchen, um ein vorhandenes CMYK-Zielprofil auszuwählen.

Der Bildschirm CMYK-Zielprofil wählen wird angezeigt.
Wählen Sie einen Ordner auf der linken Seite aus und markieren Sie dann in der Liste auf der rechten Seite ein CMYK-Zielprofil. Klicken Sie auf OK.
Beispiel: Der unterste Controller-Ordner in der Baumstruktur auf der linken Seite wird ausgewählt.
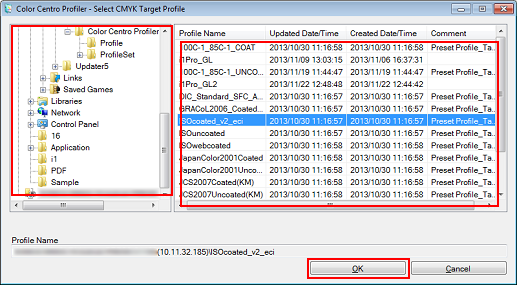
Das ausgewählte CMYK-Zielprofil wird verwendet.
Wählen Sie ein RGB-Quellprofil aus. Klicken Sie auf Weiter.
Beispiel: AdobeRGB ist ausgewählt.

Der Bildschirm 2.Profilsatz einrichten wird angezeigt.
Legen Sie die Farbumwandlung (Rendering) für jedes Objekt fest. Klicken Sie anschließend auf Bestätigung drucken, um das Ergebnis zu prüfen.
In diesem Beispiel ist das Kontrollkästchen Dieselben Einstellungen auf alle Objekttypen anwenden aktiviert. Wenn Sie diese Option aktivieren, werden identische Einstellungen für Bilder, Grafiken und Text verwendet (Beispielbildschirm).
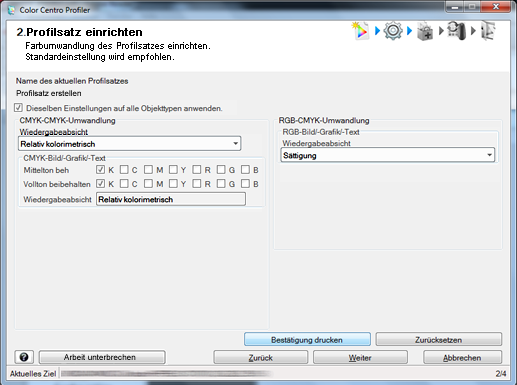
Funktion
Funktion
Dieselben Einstellungen auf alle Objekttypen anwenden.
Wenn Sie diese Option deaktivieren, können Sie verschiedene Rendering-Einstellungen für Bilder, Grafiken und Text verwenden.
CMYK-CMYK-Umwandlung
Wiedergabeziel
Relativ kolorimetrisch: Führt die Farbumwandlung aus, wobei die Papierfarbe als reines Weiß angesehen wird. Die Papierfarbenteile werden nach der Farbumwandlung als farblos dargestellt.
Absolut farbmetrisch: Führt die Farbumwandlung auf der Grundlage des Messwerts der Papierfarbe aus. Die Papierfarbenteile werden nach der Farbumwandlung mit der Farbe dargestellt, die der tatsächlichen Papierfarbe nahe kommt.
* Wenn Sie Absolut farbmetrisch auswählen, können die Optionen Mittelton beh und Vollton beibehalten (außer K) nicht verwendet werden.
Mittelton beh
Reproduziert Farben, die aus Einzelfarben bestehen, ausschließlich unter Verwendung dieser Farben.
Vollton beibehalten
Reproduziert Volltonbereiche mit denselben Volltonfarben wie vor der Farbumwandlung.
RGB-CMYK-Umwandlung
Wiedergabeziel
Sättigung: Reproduziert Farben so, dass sie eine ähnliche Helligkeitsstufe wie vor der Umwandlung aufweisen.
Wahrnehmung: Reproduziert Farben so, dass sie den Farben vor der Umwandlung möglichst ähnlich sind.
Geben Sie im Bildschirm Bestätigung drucken die zu druckende Bilddatei, das Papierfach und das zu verwendende Raster an. Klicken Sie nach dem Einstellungsvorgang auf Drucken.
Beispiel: Setzen Sie das Papiermagazin auf Magazin 3 und die Bildschirmeinstellung auf Raster 1 (Standard).
Funktion
Einstellung
Zu druckende Bilddatei
Klicken Sie auf Durchsuchen und wählen Sie die zu druckende Datei aus.
Es kann nur ein Typ (TIFF, PS oder PDF ) ausgedruckt werden.
Papiermagazin
Magazin 3 (Fach, in dem das relevante Papier eingelegt ist)
Bildschirmeinstell.
Raster 1 (Standard)

Die ausgewählte Datei wird gedruckt.
Prüfen Sie den Ausdruck und ändern Sie bei Bedarf die Einstellungen im Bildschirm 2. Set Up Profile Set (Schritt 24).
Klicken Sie im Bildschirm 2.Profilsatz einrichten (Schritt 24) auf Weiter.

Der Bildschirm 3. Profilsatz berechnen wird angezeigt.
Geben Sie einen Profilsatznamen im Feld Profilsatzname ein und klicken Sie auf Weiter.
Beispiel: Sample_coat_GL wurde unter Profilsatzname eingegeben.

Die Meldung Registrieren wird angezeigt. Anschließend wird die Meldung Profilsatz wurde wie folgt berechnet eingeblendet.
Überprüfen Sie die Profilsatzberechnung und klicken Sie auf Weiter.
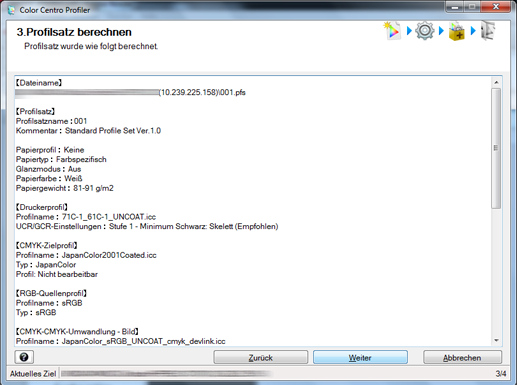
Wählen Sie Fertig stellen und klicken Sie auf Weiter.
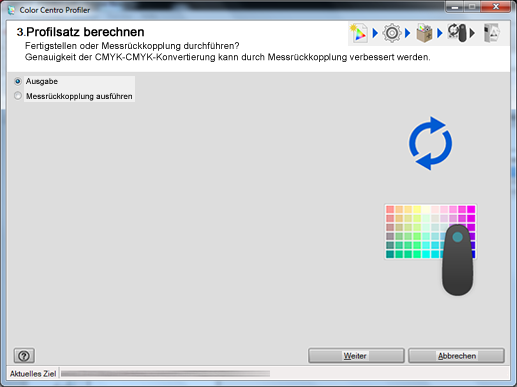
Durch die Auswahl von Messrückkopplung ausführen wird die Genauigkeit der CMYK-CMYK-Umwandlung erhöht. Ausführliche Informationen finden Sie Rückgeben des Messwerts.
Klicken Sie auf Fertig stellen.

Der erstellte Profilsatz ist gespeichert.
Registrieren Sie anschließend den Profilsatz in der Farbkonfiguration. Beachten Sie dazu die unter Registrieren einer Farbkonfiguration beschriebene Vorgehensweise.