
Anpassen einer Punktfarbe
Ablauf bei der Schmuckfarbenverwaltung
Klicken Sie auf Anpassen.
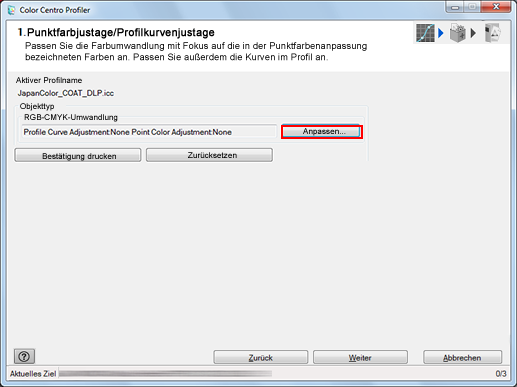
Der Bildschirm Just. wird angezeigt.
Führen Sie die Punktfarbjustage durch.
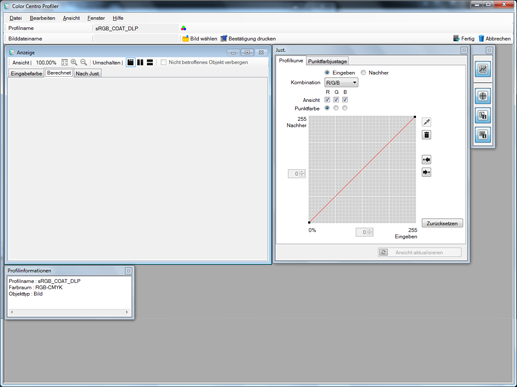
zusätzliche ErklärungWenn ein Job mit Halten (Ohne RIP) gespeichert wird, wird er nicht angezeigt.
zusätzliche ErklärungAusführliche Informationen zum Hinzufügen neuer Punktfarben finden Sie unter Hinzufügen einer Schmuckfarbe.
zusätzliche ErklärungAusführliche Informationen zum Bearbeiten ausgewählter Punktfarben finden Sie unter Bearbeiten einer Schmuckfarbe.
zusätzliche ErklärungAusführliche Informationen zum Löschen ausgewählter Punktfarben finden Sie unter Löschen einer Schmuckfarbe.
Der bei der Punktfarbjustage ermittelte Wert kann kleiner als der Einstellungswert sein. Das liegt daran, dass bei der Justage die Eingangs-/Ausgangskurve angepasst wird. Die Kurve wird unter Wahrung der Balance mit anderen Justagepunkten generiert.
Passen Sie die Profilkurve an.
zusätzliche ErklärungAusführliche Informationen finden Sie Anpassen einer Profilkurve.
Klicken Sie auf Bestätigung drucken, um einen Testdruck vorzunehmen.
Der Bildschirm Bestätigung drucken wird angezeigt.
Klicken Sie auf Drucken, um einen Testdruck vorzunehmen.
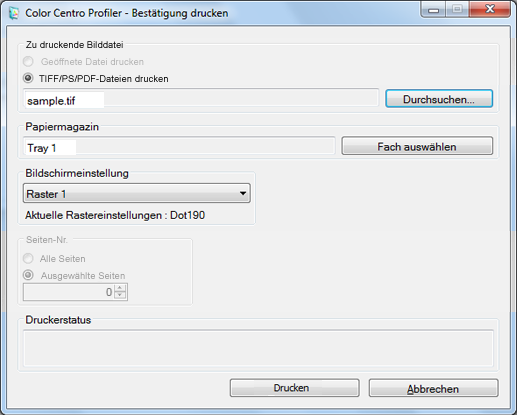
zusätzliche ErklärungKlicken Sie auf Durchsuchen, um den Auswahlbildschirm für das zu druckende Bild anzuzeigen.
zusätzliche ErklärungKlicken Sie auf Fach auswählen, um den Bildschirm zu öffnen, in dem das für den Bestätigungsdruck zu verwendende Fach ausgewählt wird.
zusätzliche ErklärungWählen Sie unter Bildschirmeinstellung die zu verwendende Bildschirmeinstellung für den Bestätigungsdruck aus.
zusätzliche ErklärungGeben Sie die Seiten-Nr. an.
zusätzliche ErklärungWenn Sie Abbrechen wählen, wird der Bildschirm Bestätigung drucken geschlossen und der Bildschirm Just. wird wieder angezeigt.
Prüfen Sie das Ergebnis des Testdrucks und klicken Sie auf Fertig.
Der Bildschirm Just. wird geschlossen und der Bildschirm Punktfarbjustage/Profilkurvenjustage wird wieder angezeigt.
Klicken Sie auf Weiter.
Das Profil wird berechnet und generiert.
Nach dem Abschluss der Berechnung wird der Bildschirm für die Fertigstellung des Profils angezeigt.
Klicken Sie auf Fertig stellen.
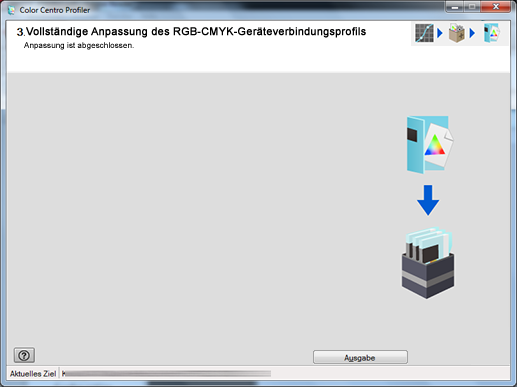
Der Assistent ist abgeschlossen.
Color Centro Profiler wird geschlossen und der Bildschirm Profilverwaltung wird wieder angezeigt.
zusätzliche ErklärungVerwenden Sie die Standardfarb-Einstellungen, um ein Profil als Standardprofil festzulegen. Sie können ein Profil für jeden Objekttyp auswählen.
Hinzufügen einer Schmuckfarbe
Klicken Sie auf das Register Punktfarbjustage im Bildschirm Just. und klicken Sie dann auf
.

Eine nummerierte Zeile wird zu Justagepunkt (RGB) hinzugefügt.
Geben Sie den Wert (0 bis 255) der hinzugefügten Punktfarbe in der hinzugefügten Zeile unter R, G und B ein. Oder klicken Sie auf
und wählen eine Farbe im Bildschirm Farbpalette aus. Klicken Sie anschließend auf OK.
Die neu eingegebene Farbe wird unter Punktfarbe angezeigt.
Geben Sie unter Effektiver Bereich den effektiven Bereich an.
Das Ergebnis der Farbumwandlung wird unter Berechnet und Nach Just. angezeigt. Die Farbe für Berechnet wird im oberen Bereich der Musterfarbe (rechts neben Berechnet) und die Farbe für Nach Just. im unteren Bereich der Musterfarbe angezeigt.
zusätzliche ErklärungBei Auswahl von Eng wirkt sich das Justage-Ergebnis auf den Farbbereich aus, der nur die Farben umfasst, die nahe an der Eingabefarbe liegen.
zusätzliche ErklärungBei Auswahl von Weit wirkt sich das Justage-Ergebnis auf den Farbbereich aus, der die Farben umfasst, die weit von der Eingabefarbe entfernt liegen.
zusätzliche ErklärungBei Auswahl von Normal wirkt sich das Justage-Ergebnis auf den mittleren Bereich zwischen Eng und Weit aus.
zusätzliche ErklärungSie können den Effektiven Bereich pro Punktfarbe angeben.
zusätzliche ErklärungDie unter Berechnet und Nach Just. angezeigten Werte sind die Werte, auf die die Eingabekurve und die Farbumwandlungstabelle angewandt werden. (Die Ausgabekurve wird noch nicht auf die Werte angewandt.)
Geben Sie den Wert unter Zus.- Wert ein, um den Wert unter Nach Just. als Zielwert festzulegen.
zusätzliche ErklärungWenn Sie die Einstellungen für Zus.- Wert verwerfen möchten, klicken Sie auf Zurücksetzen.
Bearbeiten einer Schmuckfarbe
Klicken Sie auf das Register Punktfarbjustage im Bildschirm Just. und wählen Sie die Punktfarbe (Eingabefarbe), die Sie bearbeiten möchten, unter Justagepunkt (RGB) aus.
Die Eingabefarbe wird im unteren Bereich der Musterfarbe (rechts neben Berechnet) angezeigt.
Geben Sie unter Effektiver Bereich den effektiven Bereich an.
Das Ergebnis der Farbumwandlung wird unter Berechnet und Nach Just. angezeigt. Die Farbe für Berechnet wird im oberen Bereich der Musterfarbe und die Farbe für Nach Just. im unteren Bereich der Musterfarbe angezeigt.
zusätzliche ErklärungBei Auswahl von Eng wirkt sich das Justage-Ergebnis auf den Farbbereich aus, der nur die Farben umfasst, die nahe an der Eingabefarbe liegen.
zusätzliche ErklärungBei Auswahl von Weit wirkt sich das Justage-Ergebnis auf den Farbbereich aus, der die Farben umfasst, die weit von der Eingabefarbe entfernt liegen.
zusätzliche ErklärungBei Auswahl von Normal wirkt sich das Justage-Ergebnis auf den mittleren Bereich zwischen Eng und Weit aus.
zusätzliche ErklärungSie können den Effektiven Bereich pro Punktfarbe angeben.
zusätzliche ErklärungDie unter Berechnet und Nach Just. angezeigten Werte sind die Werte, auf die die Eingabekurve und die Farbumwandlungstabelle angewandt werden. (Die Ausgabekurve wird noch nicht auf die Werte angewandt.)
Geben Sie den Wert unter Zus.- Wert ein, um den Wert unter Nach Just. als Zielwert festzulegen.
zusätzliche ErklärungWenn Sie die Einstellungen für Zus.- Wert verwerfen möchten, klicken Sie auf Zurücksetzen.
Löschen einer Schmuckfarbe
Klicken Sie auf das Register Punktfarbjustage im Bildschirm Just. und wählen Sie die Punktfarbe (Eingabefarbe), die Sie löschen möchten, unter Justagepunkt (RGB) aus.
Klicken Sie auf Löschen.
Die ausgewählte Punktfarbe wird gelöscht.