Printing from a Hot Folder
Access the Hot Folder.
When the access authentication is set to the Hot Folder, access the Hot Folder in the either way of following:
(1)
i. Click [Start] - [Control Panel] - [User Accounts] - [Manage Windows crendetials] - [Add a Windows credentials] in sequence.
ii. Enter the address of the machine, user name, and password , and then click [OK].
(2)
i. Click the Hot Folder to print. When the access error dialog appears after clicking, log off your computer and click the Hot Folder to print.
ii. When the [Windows Security] dialog appears, enter [User name] and [Password], and then click [OK].
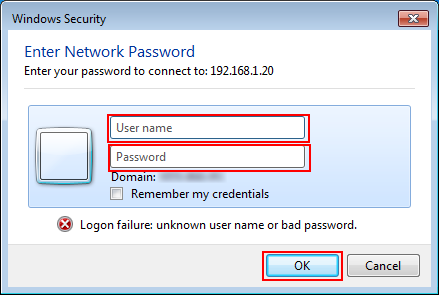
If access authentication is not set, go on to step 2.
Launch Explorer.
In the Address bar, enter the IP address of the machine as follows, then press the Enter key.
\\<IP address of the machine>
Example for the IP address of the machine 192.168.1.20:
\\192.168.1.20
For details about how to check an IP address, refer to [Utility] screen -[Administrator Setting]-[Network Setting]-[NIC Settings]-[TCP/IP Settings].

The list of Hot Folder is displayed.
If no hot folders are displayed, the hot folder function may be set to [Disable].
From the [UTILITY] screen, go to [Administrator Setting] - [Network Setting] - [NIC Settings] - [Hot Folder Setting] and check the setting.
Copy (drag and drop) the file to print to the Hot Folder.
Example: Copy (drag and drop) the file to "HotFolder_001".
The print job is automatically printed.
Multiple users can access the Hot Folder at the same time.
Up to 1,000 print jobs (files) can be copied in Hot Folder.
To check the print job copied in Hot Folder or the sending condition of print job, press [Hot Folder] on the [JOB LIST] screen. For details, refer to Spool screen.
When [Do Not Delete] is selected for [Delete Printed File] on the [Folder Setting] screen and the print job is output, the copied files are moved to the [Done] subfolder in the Hot Folder.
