For Network Connection (IPP/IPPS)
Settings of this machine
To use IPP printing, you must configure the network settings for the machine in advance.
Items to be configured | Description |
|---|---|
IP Address | In [TCP/IP Settings] of this machine, specify the IP address. |
IPP Settings | In [HTTP Server Settings] for the machine, enable IPP printing. |
For details on the network settings for this machine, refer to NIC Setting: Setting the Machine Network Information.
Before you can use IPPS printing, you must register a certificate with this machine. For details, refer to Device Certificate Setting.
Designate the file for the printer driver provided in "EN (en)" folder of each printer driver contained in the Driver CD-ROM.
Installing the printer driver by using the Add Printer Wizard
Installing the driver requires the administrator privilege.
Insert the Driver CD-ROM into the CD-ROM drive.
Click
 on the Start window - [Control Panel] - [Hardware and Sound] - [Devices and Printers].
on the Start window - [Control Panel] - [Hardware and Sound] - [Devices and Printers].In Windows 10/Server 2016, right-click the Start button
 , then click [Control Panel] - [Hardware and Sound] - [View devices and printers].
, then click [Control Panel] - [Hardware and Sound] - [View devices and printers].
In Windows Server 2012, right-click the Start window, then click [Devices and Printers] under [All Applications] - [Control Panel] - [Hardware and Sound].
On the toolbar, select [Add a printer].
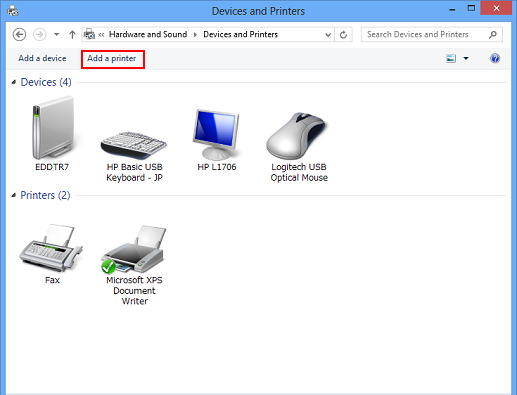
[Add Printer Wizard] appears.
In the window showing the search result, click [The printer that I want isn't listed].
In the [Select a shared printer by name] box, enter the URL for the machine in the following format, and then click [Next].
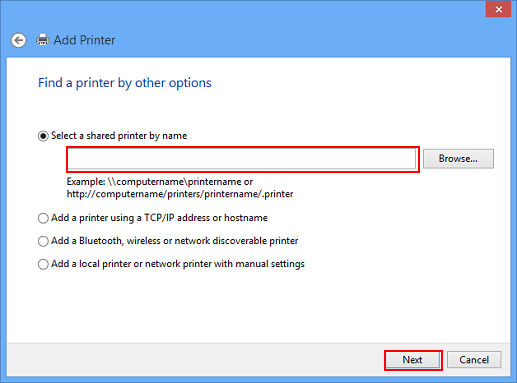
http://address for the machine/ipp
Example: When the IP address for the machine is 192.168.1.20, http://192.168.1.20/ipp
When specifying to use IPPS printing, enter "https://address for the machine/ipp". For "host name.domain name", specify the host name and domain name registered for the DNS server being used.
If the certificate for the machine is not the one issued by the certifying authority, you must register the certificate for the machine as the certificate by "Trusted Root Certification Authorities" for the computer account.
When registering a certificate to this machine, confirm that "host name.domain name" is displayed as the common name of the certificate.
Click [Have Disk].
Click [Browse].
Select a desired printer driver in the CD-ROM, and then click [Open].
Available printer drivers: PS Plug-in driver, PPD driver
Click [OK].
Click [OK].
Follow the instructions on the windows that follow.
If the [User Account Control] window appears, click [Continue] or [Yes].
Click [Finish].
After finishing the installation, make sure that the icon for the installed printer is displayed in the [Devices and Printers] window.
Remove the CD-ROM from the CD-ROM drive.
This completes the printer driver installation.
Once the settings for the printer have been configured, you can use the printer in the same way as a general local printer.

