Hot Folder Setting
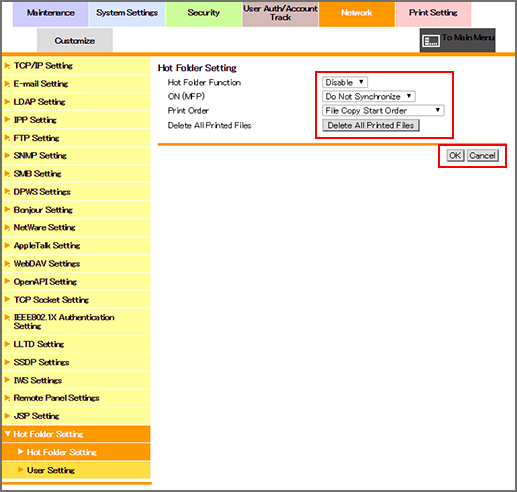
Click [Hot Folder Setting] - [Hot Folder Setting] on the menu of [Network] tab to display this screen.
The following work flow is given to set up a hot folder and perform printing jobs.
Work flow
Set up a hot folder (Hot Folder Setting)
Register new users assigned to the hot folder
Register the new hot folder (Folder Setting)
Print data by using the hot folder
For information about how to print from and use a hot folder, refer to Using Hot Folder Direct Print Function of the Machine.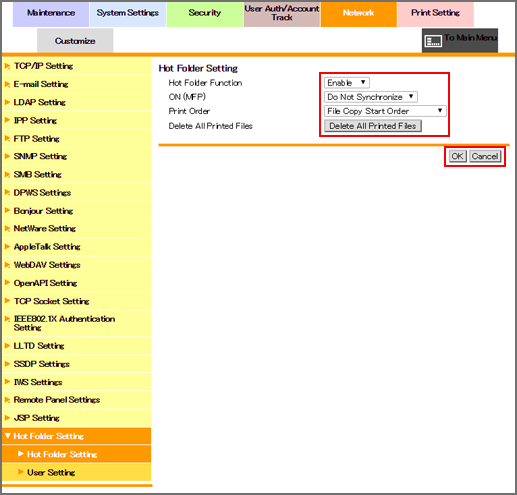
Set up a hot folder.
Select either [Enable] or [Disable] from the [Hot Folder Function] drop-down list.
Selecting [Enable] allows you to use the hot folder.
Select either [Do Not Synchronize] or [Synchronize] from the [ON (MFP)] drop-down list.
Select either [File Copy Start Order] or [File Copy Completion Order] from the [Print Order] drop-down list.
[File Copy Start Order]: Starts printing in the order of copying files to the hot folder.
[File Copy Completion Order]: Starts printing in the order of completion of copying files to the hot folder.
To delete all printed files, click [Delete All Printed Files].
Click [OK]. Clicking [Cancel] cancels the setting.
Click [OK] on the setting complete screen.
The [ON (MFP)] drop-down list can be specified when [ON (MFP)] is selected for [User Auth/Account Track] - [General Settings] - [User Authentication]. When [Do Not Synchronize] is selected for [Synchronize User Authentication & Account Track], however, [ON (MFP)] of Hot Folder Setting cannot be specified. For details about authentication method, refer to User Auth./Account Track: Setting the User Authentication/Account Track Function.

