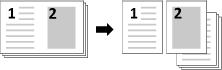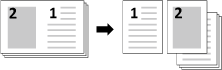Buchkopie: Getrenntes Kopieren der linken und rechten Seite einer Doppelseite
Verwenden Sie diese Funktion, um ein Doppelseiten-Bild, wie z.B. ein geöffnetes Buch oder ein aufgeschlagener Katalog, in zwei getrennte Bilder als rechte und linke Seite aufzuteilen. Mit einem einzelnen Scanvorgang werden zwei Blätter bei einer einseitigen Kopie und beide Seiten eines Blatts bei einer 2-seitigen Kopie bedruckt. Wenn auch das vordere und das hintere Deckblatt benötigt werden, scannen Sie diese zunächst in der Reihenfolge vorderes Deckblatt und hinteres Deckblatt. Scannen Sie dann den Buchblock, so dass alle Originalseiten in der richtigen Reihenfolge ausgegeben werden.
Wenn parallel dazu auch die Broschürenfunktion verwendet wird, werden die Originalbilder automatisch in Broschürenform in der korrekten Reihenfolge angeordnet, um eine mehrseitige Signaturbroschüre auf beiden Seiten des Papiers zu erstellen.
Auswahl der Original-Bindungsrichtung: Wählen Sie die Original-Bindungsrichtung in Abhängigkeit davon, ob das Original vertikal oder horizontal ausgerichtet ist.
Einstellungsoptionen | Beschreibung |
|---|---|
[Binden links] | Doppelseiten-Originale werden von der linken Seite zur rechten Seite gescannt und in der Reihenfolge der Seiten ausgegeben. |
[Bindung rechts] | Doppelseiten-Originale werden von der rechten Seite zur linken Seite gescannt und in der Reihenfolge der Seiten ausgegeben. |
Auswählen der Deckblätter: Wenn Sie Deckblätter zu den kopierten Sätzen hinzufügen möchten, scannen Sie die Deckblätter zuerst.
Einstellungsoptionen | Beschreibung |
|---|---|
[Ohne Deckbl.] | |
[Mit Deckblatt vorn] | Das Original sollte in der Reihenfolge vorderes Deckblatt und anschließend Doppelseite gescannt werden. Die gedruckten Sätze werden in der Reihenfolge vorderes Deckblatt und getrennte Dokumentseiten entsprechend der Seitennummerierung ausgegeben. |
[Mit Deckblatt vorn/hinten] | Das Original sollte in der Reihenfolge vorderes Deckblatt, hinteres Deckblatt und anschließend Doppelseite gescannt werden. Die gedruckten Sätze werden in der Reihenfolge vorderes Deckblatt, getrennte Dokumentseiten entsprechend der Seitennummerierung und anschließend hinteres Deckblatt ausgegeben. |
Parallele Verwendung der Broschürenfunktion: Verwenden Sie die Broschürenfunktion zur Erstellung einer Broschüre.
Einstellungsoptionen | Beschreibung |
|---|---|
[Ohne Deckblatt] + [Broschüre] | Binden links: |
[Mit Deckblatt vorn/hinten] + [Broschüre] | Binden links: |
Durch die Auswahl der Bindungsrichtung ([Bindung links]/[Bindung rechts]) des Originals werden die Seiten in der richtigen Reihenfolge ausgegeben.
Die drei verfügbaren Papierformate sind: A4
 , B5
, B5  und 8,5
und 8,5  11
11  .
.Die zulässigen Originalformate für die Buchkopie sind A3, B4 und 11
 17.
17.Der Modus [Einzeln scannen] wird automatisch ausgewählt.
Weder [Auto Zoom] noch [Autom.Papierauswahl] können in Kombination verwendet werden.
Der ADF kann nicht zum Scannen des Originals verwendet werden.
Legen Sie das Original an.
Legen Sie das vordere Deckblatt oder die erste Seite des Doppelseiten-Originals mit dem Schriftbild nach unten auf das Glas auf. [Randlöschung] und [Bildzentrierung] werden zu diesem Zeitpunkt automatisch aktiviert.
Drücken Sie im Bildschirm [KOPIE] auf [Anwendung].
Drücken Sie auf [Buchkopie] im Bildschirm [Anwendung].
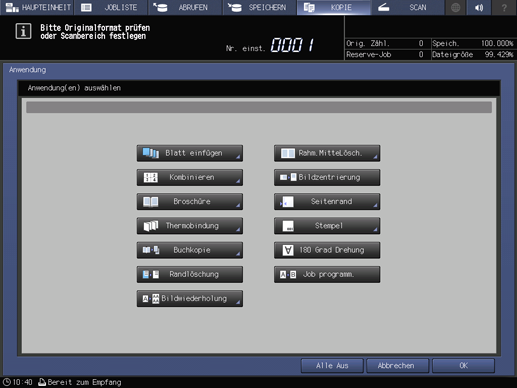
Der Bildschirm [Buchkopie] wird angezeigt.
Wählen Sie die gewünschten Optionen für die Originalbindungsrichtung und die Buchseitentrennung aus.
Wählen Sie die Bindungsposition des Originals, indem Sie auf [Bindung links] oder [Bindung rechts] drücken.
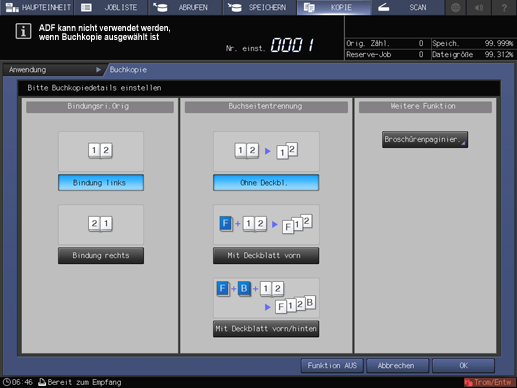
Drücken Sie auf [Broschürenpaginier.], um die Broschürenfunktion parallel zu dieser Funktion zu verwenden. Ausführliche Informationen über den Einstellungsvorgang finden Sie unter Broschüre: Kopieren als Broschüre. Drücken Sie auf [OK] im Bildschirm [Broschüre], um zum Bildschirm [Buchkopie] zurückzukehren.
Drücken Sie auf [OK], um die Einstellung abzuschließen.
Der Bildschirm [Anwendung] wird wieder angezeigt.
Drücken Sie auf [Abbrechen], um die vorherigen Einstellungen wiederherzustellen.
Drücken Sie auf [Funktion AUS], um die Funktion zu deaktivieren und gleichzeitig die aktuelle Einstellung beizubehalten.
Drücken Sie auf [OK] im Bildschirm [Anwendung], um zum Bildschirm [KOPIE] zurückzukehren.
Das Symbol [Buchkopie] und die Direktaufruftaste werden unter [Anwendung] im Bildschirm [KOPIE] angezeigt. [Einzeln scannen] wird automatisch ausgewählt.
Wählen Sie nach Bedarf zusätzliche Kopiereinstellungen aus.
Wählen Sie ein Fach aus. Die drei verfügbaren Papierformate sind: A4
 , B5
, B5  und 8,5
und 8,5  11
11  . "Auto Zoom" und "Autom.Papierauswahl" werden deaktiviert und die Vergrößerung [x 1,0] wird automatisch ausgewählt.
. "Auto Zoom" und "Autom.Papierauswahl" werden deaktiviert und die Vergrößerung [x 1,0] wird automatisch ausgewählt.
Wenn diese Funktion mit der Funktion [Broschüre] von Anwendung kombiniert wird, können Sie eine Broschüre mit einer Seitenkonfiguration erstellen, die von der Konfiguration der Originalbroschüre abweicht.
Wählen Sie nicht [Oben] als Bindungsrichtung im Bildschirm "Ausgabeeinstellung". Das könnte zu unerwarteten Ergebnissen führen.
Drücken Sie auf Start am Bedienfeld.
Der Scanvorgang wird erst gestartet, wenn Sie zum Bildschirm [KOPIE] zurückkehren. Rufen Sie den Bildschirm [KOPIE] auf. Das System startet den Scanvorgang und das gescannte Bild wird im Speicher abgelegt. Wiederholen Sie diesen Vorgang, um alle Originale zu scannen.
Drücken Sie auf [Einzeln scannen] im Bildschirm [KOPIE], um den Modus "Einzeln scannen" zu beenden.
Geben Sie über die Tastatur am Bedienfeld die gewünschte Druckmenge ein.
Drücken Sie auf Start am Bedienfeld.
Der Druckvorgang wird erst gestartet, wenn Sie zum Bildschirm [KOPIE] zurückkehren. Rufen Sie den Bildschirm [KOPIE] auf.