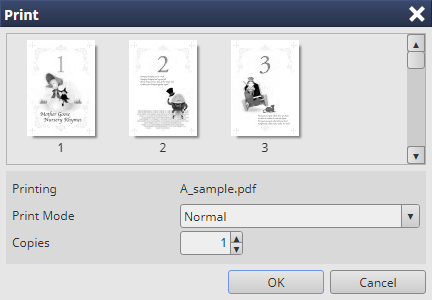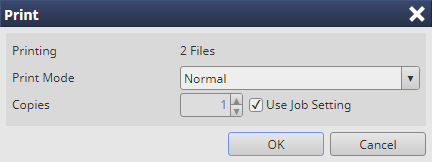Imprimer une tâche sécurisée
Vous pouvez imprimer une tâche sécurisée. Vous pouvez sélectionner une tâche dans la liste de tâches ou un fichier sur PC et faire glisser l'élément dans la liste des tâches actives pour impression.
Sélectionnez une tâche dans la liste des tâches sécurisées.
Explication supplémentairePour afficher la liste des tâches sécurisées, cliquez sur
 dans la boîte sécurisée pour afficher l'écran Unlock, saisissez le mot de passe sur l'écran affiché, puis libérez le verrou.
dans la boîte sécurisée pour afficher l'écran Unlock, saisissez le mot de passe sur l'écran affiché, puis libérez le verrou.
Explication supplémentaireVous pouvez sélectionner plusieurs tâches.
Cliquez sur Print dans Job Management.
Explication supplémentaireVous pouvez également sélectionner Print dans le menu contextuel.
Explication supplémentaireVous pouvez également cliquer sur
 Print dans les informations sur la tâche pour exécuter l'impression.
Print dans les informations sur la tâche pour exécuter l'impression.
Explication supplémentaireSi nécessaire, vous pouvez faire glisser la tâche sélectionnée jusqu'à la liste des tâches actives pour l'impression.
Explication supplémentaireIl est aussi possible de faire glisser un fichier sélectionné sur le bureau du PC ou un dossier spécifié dans la liste des tâches actives pour réaliser l'impression.
L'écran Print s'affiche.
Sélection d'une tâche
Sélection de plusieurs tâches
Définissez les conditions d'impression et cliquez sur OK.
Print Mode : sélectionnez le mode souhaité parmi Normal, Proof, Proof (1st Sheet) et Wait.
- Normal : imprime le nombre spécifié de copies.
- Proof : imprime uniquement un exemplaire des données pour vérifier la sortie.
- Proof (1st Sheet) : imprime uniquement la première page pour vérifier la sortie.
- Wait : spécifie l'état d'arrêt de sortie comme tâche en cours.
Copies : vous pouvez spécifier jusqu'à 9999 copies.
Explication supplémentaireLes tâches consignées dans la liste de tâches sécurisées sont supprimées après impression.
Les fonctions suivantes sont également disponibles.
Vous pouvez changer la priorité d'impression des tâches.
Vous pouvez vérifier l'historique d'impression des tâches.