
Fernsteuern des Systems (Remote-Panel)
Rufen Sie den Bildschirm [Main page] der Web Utilities auf.
Klicken Sie auf [Remote Panel].
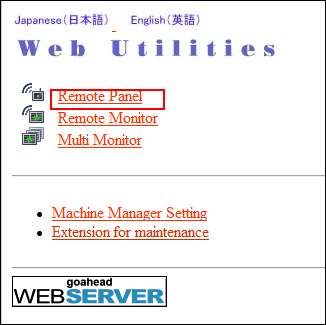
Im Browser-Fenster werden der Touch Display-Bildschirm und das aktuell auf dem System angezeigte Bedienfeld eingeblendet.
Führen Sie Joboperationen mithilfe von Maus und Tastatur durch.
Wenn das Real-time Remote Panel aktiviert ist:

Wenn das Plugin nicht installiert ist, wird der Bildschirm des Touch Displays nicht angezeigt. Installieren Sie das Plugin, indem Sie es über [Download Page] im oberen rechten Bildschirmbereich herunterladen. Ausführliche Informationen finden Sie unter Installieren des Web-Plugins.
Das Real-time Remote Panel ist im Ausgangszustand aktiviert. Informationen zur Deaktivierung dieser Funktion finden Sie unter Erweiterte Remote Panel-Einstellungen.
Wenn die [Schnelle IP-Filterung] oder die [IP-Filterung] aktiviert ist, ist die Funktion Real-time Remote Panel deaktiviert.
Wenn das Real-time Remote Panel deaktiviert ist:
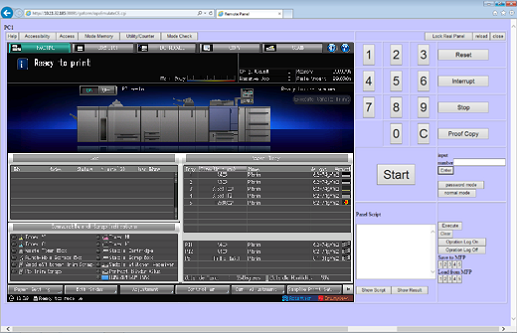
Wenn Sie auf [Lock Real Panel] klicken, wird die Bedienfeldsperre aktiviert. Das heißt, dass das Touch Display und das Bedienfeld nicht mehr genutzt werden können. In diesem Fall ist die Bedienung nur noch über das Remote-Bedienpult möglich. Wenn Sie im Remote-Bedienpult auf [Help] klicken, wird die Hilfe nicht angezeigt.
Zum Entsperren des Bedienfelds des Hauptsystems klicken Sie auf [Unlock Real Panel].
Klicken Sie auf [Reload] im oberen rechten Bereich, um den Bildschirm zu aktualisieren.
Bedienvorgänge, die über das Remote-Bedienpult durchgeführt werden, können bei Bedarf aufgezeichnet und später wiedergegeben werden.
Zur Aufzeichnung eines Bedienvorgangs klicken Sie vorab auf [Operation Log On]. Der aufgezeichnete Bedienvorgang wird im Bereich [Panel Script] angezeigt. Klicken Sie auf [Operation Log Off], um die Aufzeichnung zu beenden.
Zur Wiedergabe des Vorgangs klicken Sie auf [Execute].
Zum Speichern des aufgezeichneten Bedienvorgangs auf dem System klicken Sie auf eine Zifferntaste unter [Save to MFP].
Zum Abrufen des gespeicherten Vorgangs vom System klicken Sie auf die gewünschte Zifferntaste unter [Load from MFP].
Die folgenden Vorgänge sind verfügbar, wenn das Real-time Remote Panel aktiviert ist.
Wenn das Symbol für die Software-Tasten
 im Real-time Remote Panel angezeigt wird, werden nach einem Klick auf die Leiste an der Unterseite des Bildschirms des Touch Displays die Bedienfeldtasten im Bildschirm angezeigt. Diese Tasten können genauso verwendet werden, wie die eigentlichen Tasten direkt am System. Die Anzeige der Tasten wird ausgeblendet, wenn Sie auf [Schließen] in der unteren linken Ecke klicken oder zu einem anderen Bildschirm wechseln.
im Real-time Remote Panel angezeigt wird, werden nach einem Klick auf die Leiste an der Unterseite des Bildschirms des Touch Displays die Bedienfeldtasten im Bildschirm angezeigt. Diese Tasten können genauso verwendet werden, wie die eigentlichen Tasten direkt am System. Die Anzeige der Tasten wird ausgeblendet, wenn Sie auf [Schließen] in der unteren linken Ecke klicken oder zu einem anderen Bildschirm wechseln.

Der Zugriff auf das Real-time Remote Panel kann über den Remote Monitor oder den Multi Monitor erfolgen. Der Remote Monitor selbst kann jedoch nicht in Echtzeit aktualisiert werden.
Das Real-time Remote Panel kann nicht gleichzeitig über zwei Computer oder mobile Endgeräte genutzt werden. Beim Zugriff über das zweite Gerät wird im Bereich des Touch Displays am Remote-Bedienpult ein Fehlerbildschirm angezeigt. Klicken Sie in dem Fall im Fehlerbildschirm auf [Abgesicherter Modus], um die Anzeige zum regulären Remote-Bedienpult umzuschalten.

Dieser Fehlerbildschirm wird auch bei Verbindungsfehlern oder Kommunikationsfehlern angezeigt. Wenn Sie auf [Erneut versuchen] klicken, wird das Real-time Remote Panel wieder angezeigt.

Wenn das System in den Energiesparmodus wechselt und die Anzeige am Touch Display ausgeschaltet wird, wird der Bildschirm des Real-time Remote Panel weiterhin angezeigt. Im Meldungsbereich des Bildschirms wird dann jedoch die Meldung [Stromsparmodus. Zum Beenden Taste drücken/ Bildschirm ber.] angezeigt. Der nächste Vorgang wird in dem Fall nicht angenommen, bis der Energiesparmodus direkt am System oder im Real-time Remote Panel beendet wird.
Wenn das System in den Abschaltmodus wechselt, wird die Netzwerkverbindung unterbrochen und der Vorgang kann nicht fortgesetzt werden.
Ausführliche Informationen über das Real-time Remote Panel finden Sie auf den folgenden Seiten.
Unterscheidung zwischen dem Real-time Remote Panel und dem Abgesicherten Modus
Touch Display-Bildschirm während des Verbindungsaufbaus zum Real-time Remote Panel
Sicherheitsfunktionen des Real-time Remote Panel
