[Paper Setting]: Setting Paper for Tray
Each paper tray has been preset with paper specifications. If you want to use another paper type than any loaded in the trays, follow the procedure below to change the [Paper Setting].
Load copy paper into the tray with the setting to be changed.
Press the [COPY] tab to display the [COPY] screen.
Check the Paper Setting of each tray displayed under [Paper].
The screen provides [Size], [Name], [Weight], [Amount], [Colored Paper], [Punch], and [Both Sides] in a line for each tray. The [Name] normally shows a paper type, or a profile name if registered specifications are recalled.
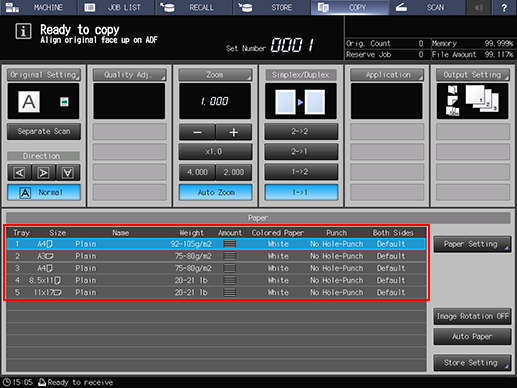
Press [Paper Setting].
You can make the same setting from both [Paper Setting] in the [COPY] screen and [Paper Setting] in the [MACHINE] screen.
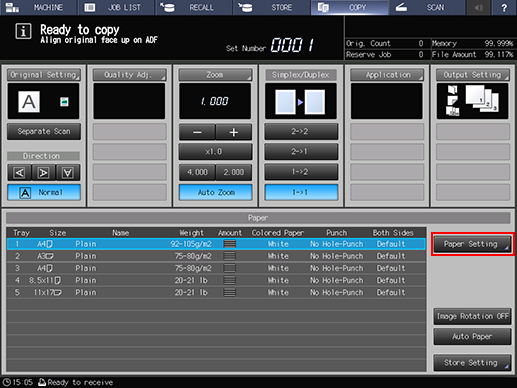
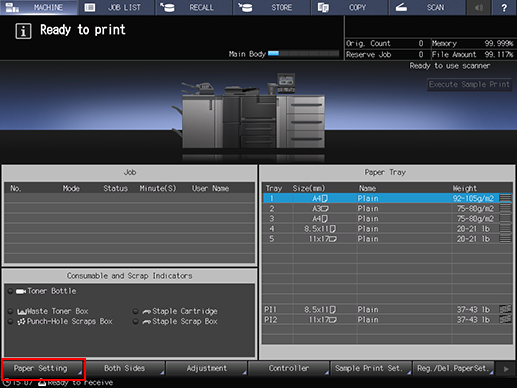
The [Paper Setting] screen is displayed.
Press the tray key to change the Paper Setting.
Tray keys are provided in the left side area of the [Paper Setting] screen. Pressing a tray key shows the conditions specified for that tray in the right side.
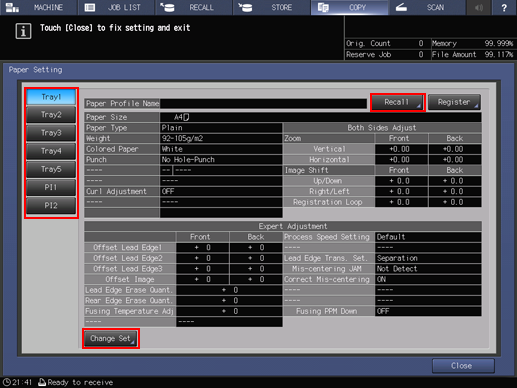
Press [Recall] or [Change Set].
Pressing [Recall] displays the [Recall] screen, on which registered paper specifications can be selected. Proceed to step 7.
Pressing [Change Set] displays the [Change Individual Set] screen to change the specifications individually. Proceed to step 11.
Press [
 ] or [
] or [ ] on the [Recall] screen to scroll to the entry of the desired specifications in the list, then press the entry.
] on the [Recall] screen to scroll to the entry of the desired specifications in the list, then press the entry.The selected entry will be highlighted.
If registered specifications do not match with those of the selected tray, that entry will be dimmed to show unavailability. In this case, change the tray to be used.
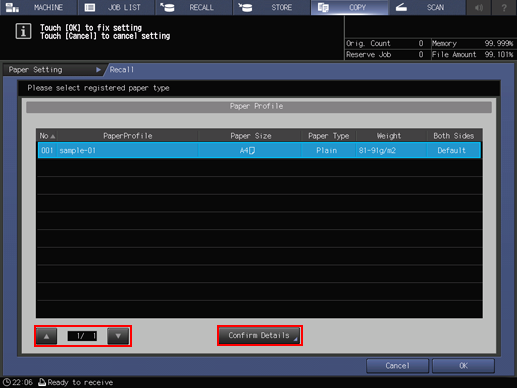
Press [Confirm Details].
Details of the selected entry is displayed. When finished with checking, press [Close].
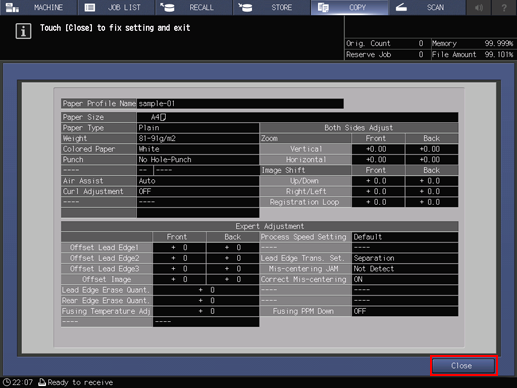
Press [OK] on the [Recall] screen.
The screen returns to the [Paper Setting] screen.
The [Paper Profile Name] changes to that of recalled specifications.
Proceed to step 29, if no setting change is desired for recalled specifications.
Press [Change Set].
Select the desired one from the keys under [Paper Type].
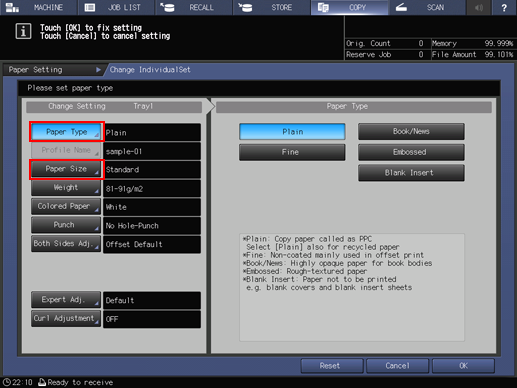
Press [Paper Size].
The [Size Setting] screen is displayed.
Select the desired one from [Standard], [Custom], and [Tab Paper].
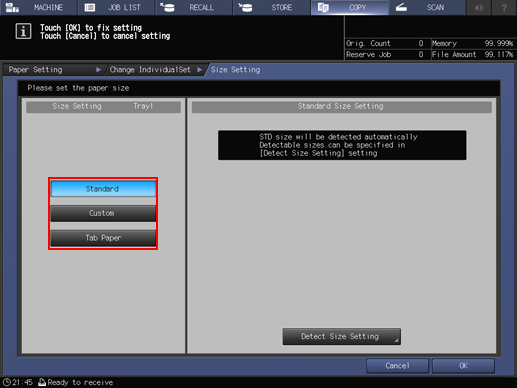
Proceed to step 14 for setting [Standard].
Proceed to step 15 for setting [Custom].
Proceed to step 16 for setting [Tab Paper].
If you select the upper tray[PI1] or the lower tray[PI2] of Post Inserter PI-502 in step 5, [Tab Paper] will not be displayed. Then, you cannot load tab paper to execute a job.
With [Standard] selected, the machine automatically detects the standard size when loaded with standard size paper in that tray. When Large Capacity Unit LU-411 or Large Capacity Unit LU-412 (Tray 3) is selected in step 5, manually select the paper size.
There is, however, a group of sizes having subtle distinctions, so that the machine cannot distinguish in the operation of size detection. Let the machine detect a specific size by identifying these sizes as any one of them.
Press [Detect Size Setting]. The [Detect Size Setting] screen is displayed.
Groups of indistinguishable sizes are arranged in columns. Press the desired size in each column to select it. Press [OK].
Detectable sizes may vary depending on whether [ON] or [OFF] is selected for the use of [K Size] in the Administrator Setting provided on the Utility Menu screen. For details, refer to K Size: Selecting Whether or Not to Use K Size Paper.
Detectable standard sizes vary depending on the paper tray.
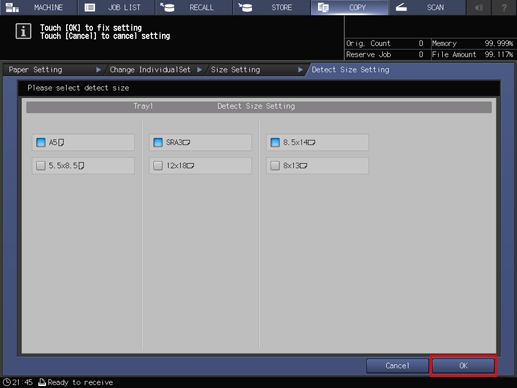
When Large Capacity Unit LU-411 or Large Capacity Unit LU-412 (Tray 3) is selected, select the button of the paper size set to Tray 3, then press [OK].
If the custom size is set to Tray 3, press [Custom] to enter the custom size or recall the registered size. For details about the custom size setting, refer to step 15.
When tab paper is loaded in Tray 3, press [Tab Paper], then press the size button to enter the number of tabs. For details on the tab paper setting, refer to step 16.
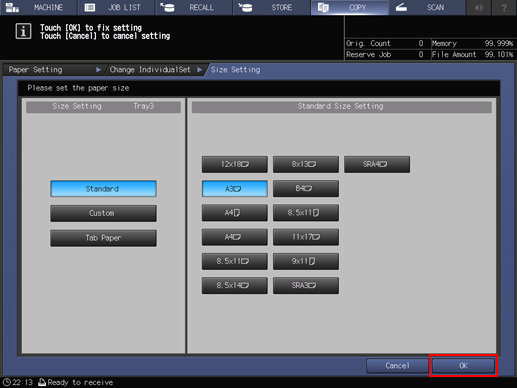
Proceed to step 17.
If you select [Custom], the [Custom Size Setting] screen is displayed.
To specify a custom size:
Press [(1)], then use the touch panel keypad, [
 ][
][ ], or the keypad on the control panel to enter the desired widthwise dimension.
], or the keypad on the control panel to enter the desired widthwise dimension.
Press [(2)], then use the touch panel keypad, [
 ][
][ ], or the keypad on the control panel to enter the desired lengthwise dimension.
], or the keypad on the control panel to enter the desired lengthwise dimension.
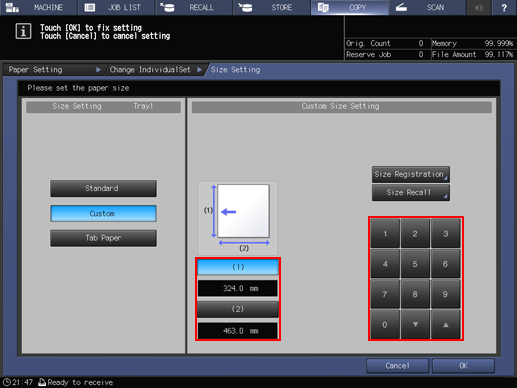
To register a specified custom size:
After entering the value, press [Size Registration]. The [Size Registration] screen is displayed.
Display the desired entry, using [Previous] and [Next] as needed to scroll. Entries from [01] to [20] are provided on the screen.
Press the number key on the left side of the desired entry, then press [Add]. The [Custom Size Name Setting] screen is displayed.
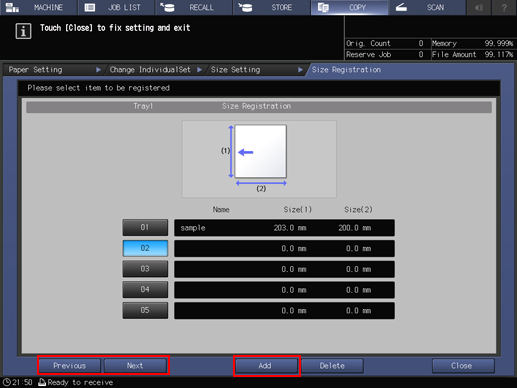
Enter the desired name. Up to 20 one-byte characters can be entered.
Press [OK].
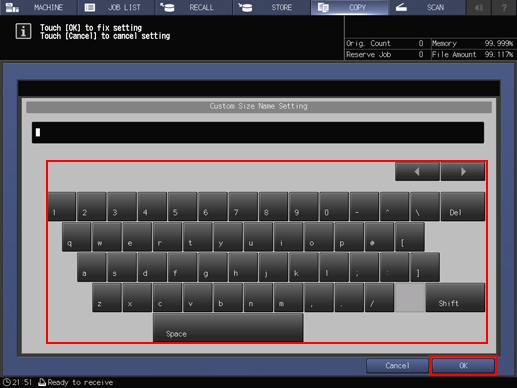
To recall a registered custom size:
Press [Size Recall]. The [Size Recall] screen is displayed.
Display the desired custom size, using [Previous] and [Next] as needed to scroll. Entries from [01] to [20] are provided on the screen.
Press the number key of the custom size to be used, then press [OK].
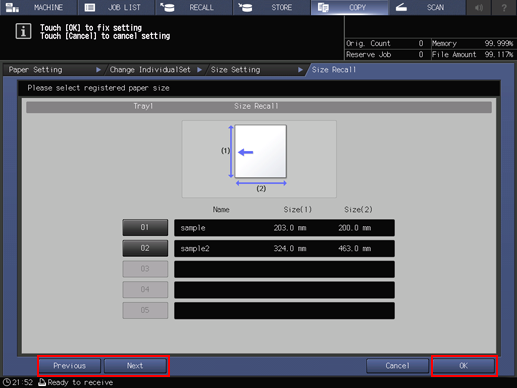
Proceed to step 17.
Selecting [Tab Paper] displays the [Tab Paper Setting] screen.
Select the desired size from [A4T
 ], [8.5
], [8.5 11T
11T  ], [A4T
], [A4T  ], and [8.5
], and [8.5 11T
11T  ].
].Use the touch panel keypad, [
 ], [
], [ ], or the keypad on the control panel to enter the number of tabs. Setting range for the number of tabs is from 1 to 15.
], or the keypad on the control panel to enter the number of tabs. Setting range for the number of tabs is from 1 to 15.Press [OK].
If the tray of the Large Capacity Unit LU-411 is selected in step 5, [A4T
 ] and [8.5
] and [8.5 11T
11T  ] are not available.
] are not available.
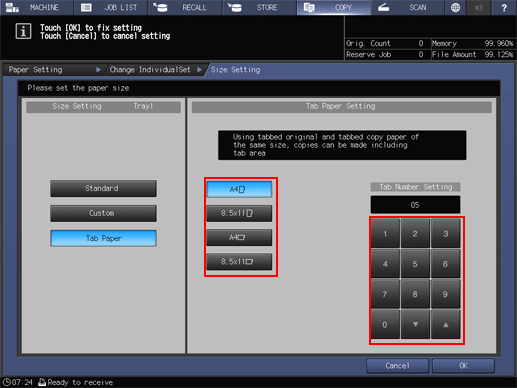
Press [Weight].
The [Weight] screen is displayed. Select the desired weight key under [Weight].
[(13) 301-350 g/m2] / [(13) 82-93 lb Bond] is available only when [Tray 4] of Paper Feeder Unit PF-709 is selected in step 5.
If upper tray [PI1] or lower tray [PI2] of Post Inserter PI-502 is selected in step 5, [(1) 40-49 g/m2] / [(1) 10-13 lb Bond] and [(13) 301-350 g/m2] / [(13) 82-93 lb Bond] are not available.
Select the desired unit key under [Change Unit]. The screen displays the paper weight in the selected unit.
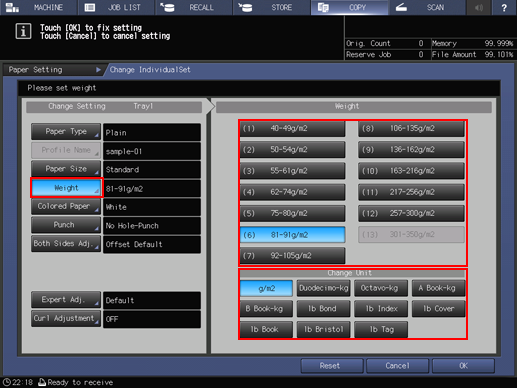
Press [Colored Paper].
Select a desired Colored Paper key.
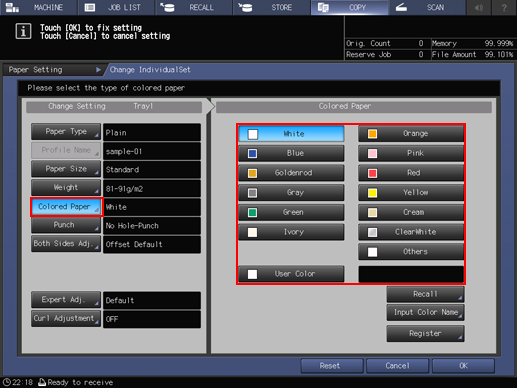
To specify a desired color name:
Press [User Color]. The [Input Colored Paper Name] screen is displayed.
Enter the desired color name. Up to 20 one-byte characters can be entered.
Press [OK].
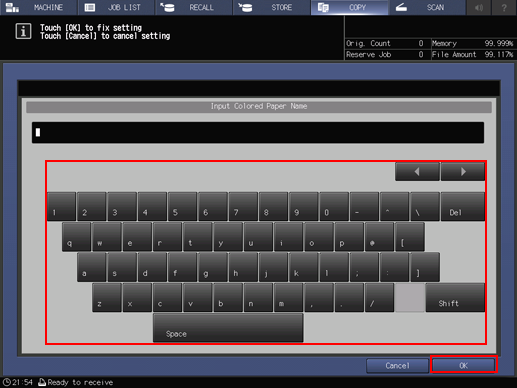
To change the specified color name, press [Input Color Name] to display the [Input Colored Paper Name] screen and rename it.
To register a desired color name:
Press [Register]. The [Register Color Name] screen is displayed.
Display the number key to be registered, using [Previous] and [Next] as needed to scroll. Entries from [001] to [100] are provided on the screen.
Press the number key to be registered, then press [Add].
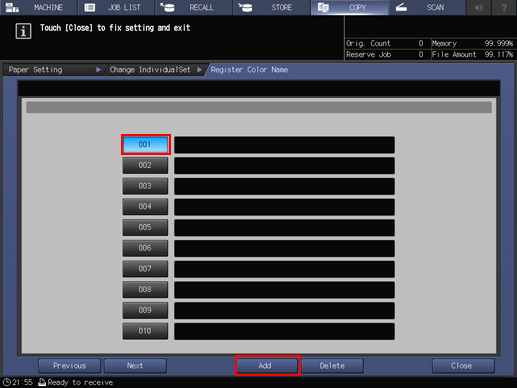
Enter the color name to be registered, then press [OK].
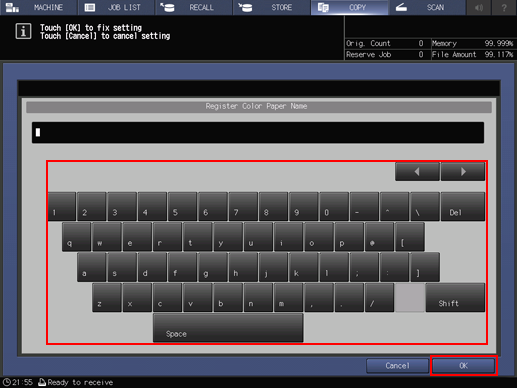
To delete a registered color name, press the number key to be deleted, then press [Delete].
To recall a registered color name:
Press [Recall]. The [Recall Color Name] screen is displayed.
Display the desired number key, using [Previous] and [Next] as needed to scroll. Entries from [001] to [100] are provided on the screen.
Press the number key on the left side of the color name to be used, then press [OK].
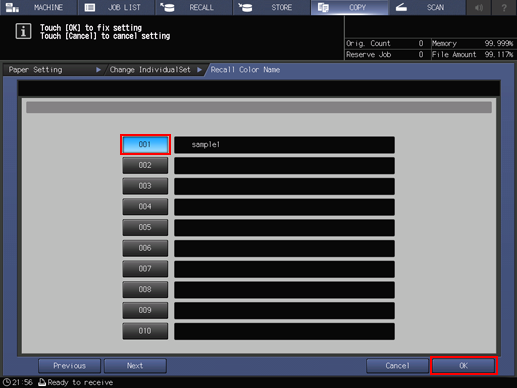
Press [Punch].
Select [Pre-Punched] when loading sheets with punched holes, and select [No Hole-Punch] when loading sheets without punched holes.
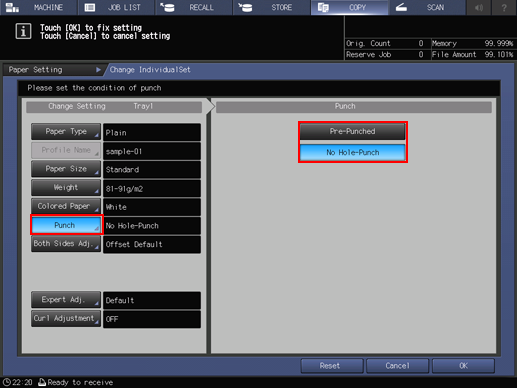
Press [Both Sides Adj.].
The [Both Sides Adjust] screen is displayed.
For details about Both Sides Adjust, refer to Both Sides Adj..
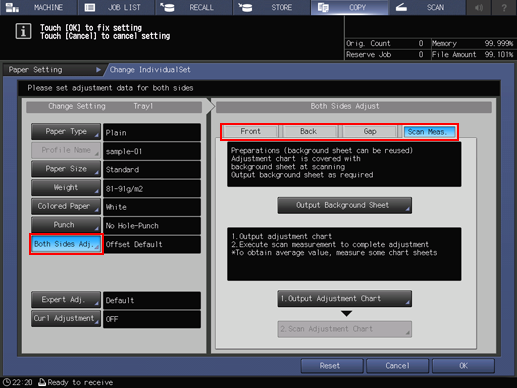
Select [Scan Meas.] to adjust the condition of the back side based on the front side condition by using the scan function.
Select [Gap] to adjust the back side based on the front side.
Select [Front] or [Back] to adjust the front and back sides separately.
When you select [Scan Meas.] for adjustment, output and scan a chart.
When you select [Gap] for adjustment, enter the amount of the gap (amount of movement on the back side based on the front side) between the front and back side on the chart in each frame, and then press [Adjustment Start].
If you change settings of [Zoom], [Image Shift], [Registration Loop], and [Chart Adjustment] for [Front] or [Back], or perform the [Gap],[Scan Meas.] adjustment, the indication of [Both Sides Adj.] on the [Change Individual Set] screen is changed to [Offset Changed].
If you press [Clear], settings with related keys highlighted are restored to default values.
Take note of that pressing [Reset (Front/Back)] at the upper right corner of the screen restores default values for settings with related keys not highlighted, in addition to settings with related keys highlighted.
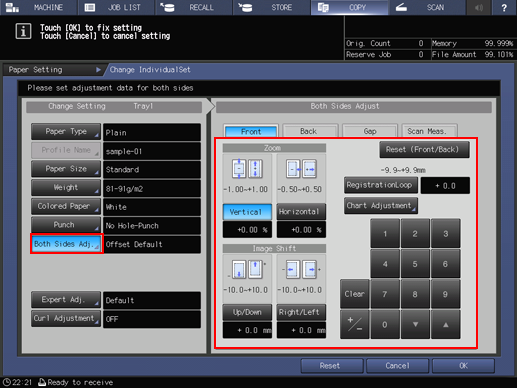
Press [Air Assist].
The [Air Assist] setting screen is displayed.
Select [Auto], [ON], or [OFF], as desired.
If you select either one of [Tray 3] to [Tray 5] of Paper Feeder Unit PF-709 in step 5 and press [Change Set], [Air Assist] is displayed.
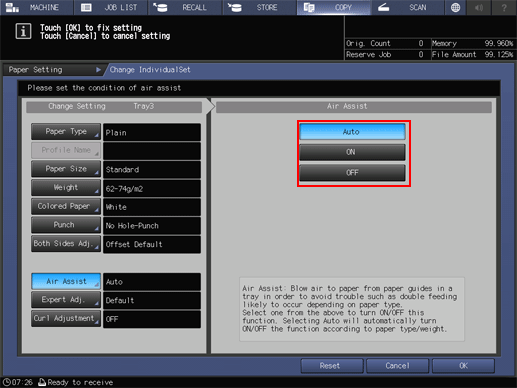
Press [Expert Adj.].
For the items from [Offset Lead Edge 1 (Front)] to [Fusing Temperature Adjustment] displayed by pressing [Next], select the button for the item you want to adjust and press the touch panel keypad, [
 ][
][ ], or the keypad on the control panel to enter values.
], or the keypad on the control panel to enter values.
Press [+/-] to specify the value to be positive or negative.
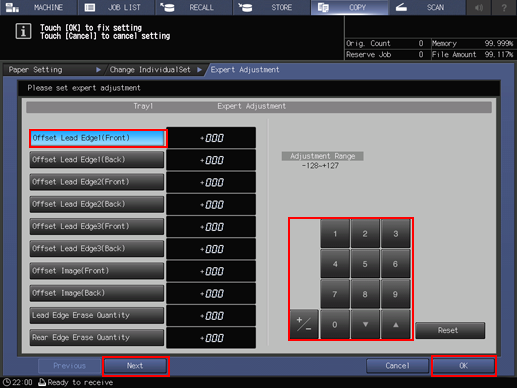
Press [Next] to display the setting screen.
Make settings for the following items.
[Process Speed Setting], [Lead Edge Transfer Set.], [Mis-centering Detect JAM], [Correct Mis-centering], [Fusing PPM Down]
Press [OK] to complete the setting. To cancel the change, press [Cancel].
For details about the Expert Adjustment function, refer to Details of Expert Adjustment.
Press [Curl Adjustment].
The [Curl Adjustment] screen is displayed.
Press [Correct Upward] or [OFF].
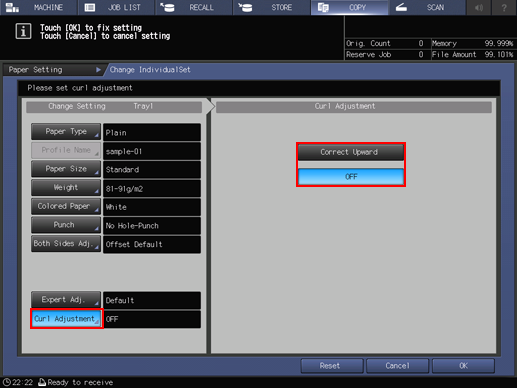
Press [OK].
The screen returns to the [Paper Setting] screen. The screen shows newly-specified paper conditions.
When completing the paper setting, press [Close]. The screen returns to the [MACHINE] screen or the [COPY] screen.
To register the paper conditions specified in steps 11 to 23, proceed to step 24.
Press [Register].
The [Register] screen is displayed.
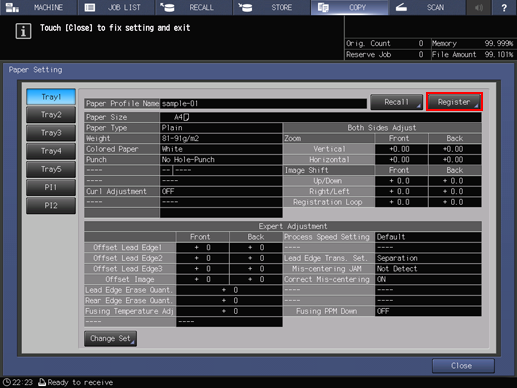
To select the desired entry from the [Paper Profile] list, press [
 ] or [
] or [ ].
].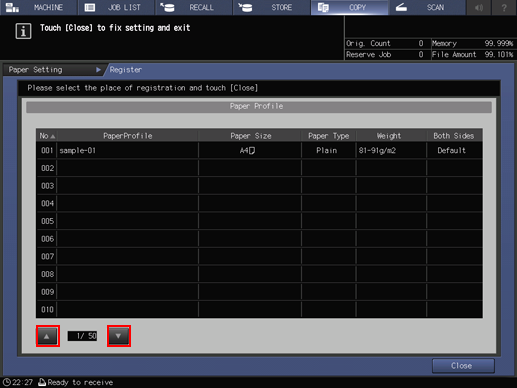
The [Paper Profile Name Setting] screen is displayed.
If an entry with a [Paper Profile] displayed is selected, the registered paper conditions are overwritten with new settings.
Enter the desired paper profile name.
Up to 25 two-byte characters or 50 one-byte characters can be entered for the paper profile name.
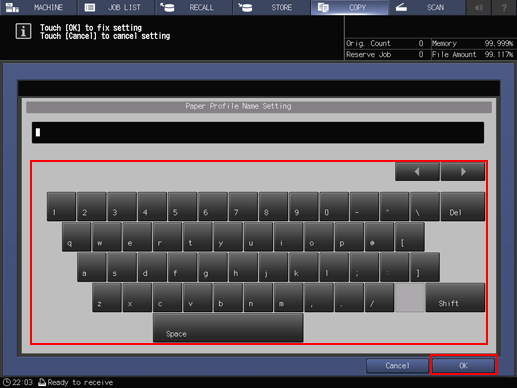
Press [OK].
The screen returns to the [Register] screen.
Press [Close].
The screen returns to the [Paper Setting] screen.
Press [Close].
The screen returns to the [MACHINE] screen or the [COPY] screen.
