Punching File Holes in Copies
Punches file holes in output sheets. Follow the procedure below to select 2-, 3-, or 4-hole punch and punch position.
Be sure that the side guides of the source tray are securely aligned to the paper loaded in that tray. Otherwise, copies may not be punched in position.
If ATS (automatic tray switch) functions while punching operation is in progress, punch holes may be off the position.
Punch mode is unavailable for paper sizes other than standard (Detect Size Setting, Custom, Tab paper).
Position the original.
Press the [COPY] tab to display the [COPY] screen.
Press [Output Setting].
The [Output Setting] screen is displayed.
Press [Punch] under [Output].
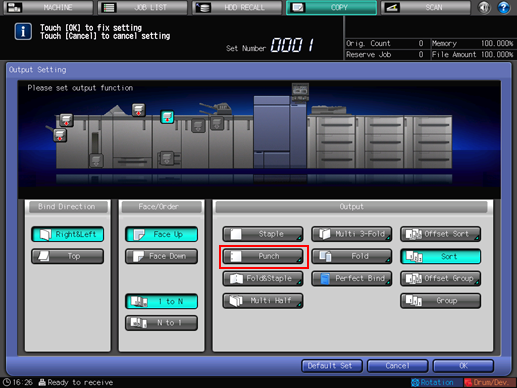
The [Punch] screen is displayed.
Press the desired key to select the punch type and position.
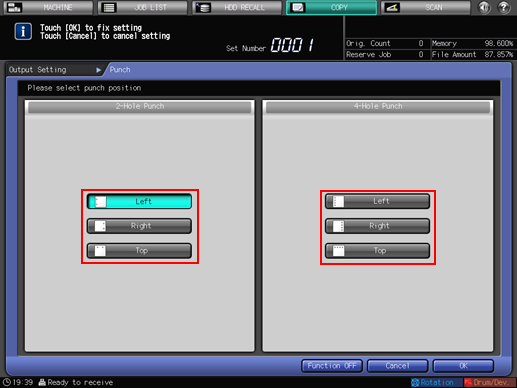
Press [OK].
To resume the previous setting, press [Cancel]. To cancel the function with the current setting saved, press [Function OFF].
The screen returns to the [Output Setting] screen.
Press [OK] on the [Output Setting] screen.
The screen returns to the [COPY] screen.
An icon representing specified function is displayed under [Output Setting] on the [COPY] screen.

The trays have a limit in capacity. Be careful not to exceed the limit, otherwise unexpected trouble may be caused. For details, refer to Paper Capacity Available for Use.
