User's Guide

Operating the Machine Control Panel Remotely
Overview
The Control Panel of this machine can be operated remotely from a computer on the network.
The following two methods are available for operating the Control Panel.
| Operation method | Description |
|---|---|
Using the dedicated software | This method uses the dedicated software that collects screen information of the Control Panel of this machine periodically, and operates the Control Panel from a computer on the network. You must prepare a dedicated remote control software program and server. Despite the burden, this method enables you to control the machine remotely even from a computer located outside the router network. |
Accessing the machine directly | This method accesses this machine directly from another computer on the network, and operates the Control Panel of the machine using a Web browser. A dedicated remote control software program is not required, but the computer used for the remote control must be able to access this machine. |
Using the dedicated software
Configure the settings for operating the Control Panel of this machine from a computer on the network using a dedicated software program.
In the administrator mode, select [Network] - [Remote Panel Settings] - [Remote Panel Client Settings], then configure the following settings.
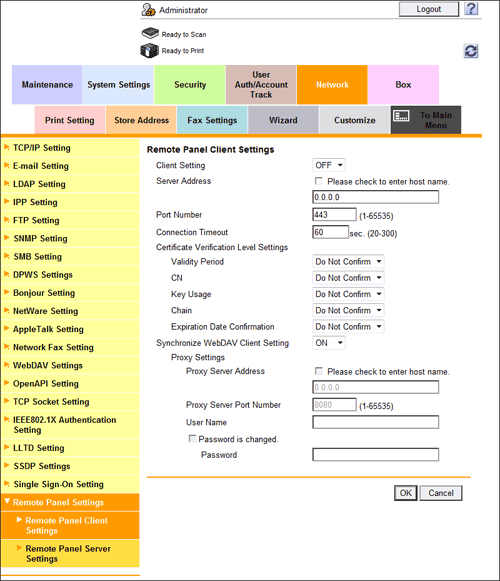
| Settings | Description | |
|---|---|---|
[Client Setting] | To control the Control Panel of this machine remotely using the dedicated software, select [ON]. [OFF] is specified by default. | |
[Server Address] | Enter the address of the server where the dedicated software was installed. Use one of the following formats.
| |
[Port Number] | If necessary, change the port number of the server where the dedicated software was installed. [443] is specified by default. | |
[Connection Timeout] | If necessary, change the timeout time of communication with the server where the dedicated software was installed. [60] sec. is specified by default. | |
[Certificate Verification Level Settings] | To verify the certificate, select items to be verified. If you select [Confirm] at each item, the certificate is verified for each item. | |
[Validity Period] | Confirm whether the certificate is still valid. [Do Not Confirm] is specified by default. | |
[CN] | Confirm whether CN (Common Name) of the certificate matches the server address. [Do Not Confirm] is specified by default. | |
[Key Usage] | Confirm whether the certificate is used according to the intended purpose approved by the certificate issuer. [Do Not Confirm] is specified by default. | |
[Chain] | Confirm whether there is a problem in the certificate chain (certificate path). The chain is validated by referencing the external certificates managed on this machine. [Do Not Confirm] is specified by default. | |
[Expiration Date Confirmation] | Confirm whether the certificate has expired. Confirm for expiration of the certificate in the following order.
[Do Not Confirm] is specified by default. | |
[Synchronize WebDAV Client Setting] | Select whether to use the proxy server for WebDAV transmission as a proxy server for the server where the dedicated software was installed. To use a different proxy server, select [OFF] and enter the proxy server information. [ON] is specified by default. | |
[Proxy Settings] | If you set the [Synchronize WebDAV Client Setting] to [OFF], register the proxy server. | |
[Proxy Server Address] | Enter the proxy server address. Use one of the following formats.
| |
[Proxy Server Port Number] | If necessary, change the proxy server port number. [8080] is specified by default. | |
[User Name] | Enter the user name to log in to the proxy server (using up to 63 characters). | |
[Password] | Enter the password of the user name you entered into [User Name] (using up to 63 characters). To enter (change) the password, select the [Password is changed.] check box, then enter a new password. | |
Reference
- In the administrator mode, select [Security] - [Certificate Verification Settings], then configure whether to verify the certificate. The certificate is verified by default. For details, refer to Here.
Accessing the machine directly
Configure the settings for accessing this machine directly from another computer on the network and operating the Control Panel of the machine using a Web browser.
In the administrator mode, select [Network] - [Remote Panel Settings] - [Remote Panel Server Settings], then configure the following settings.
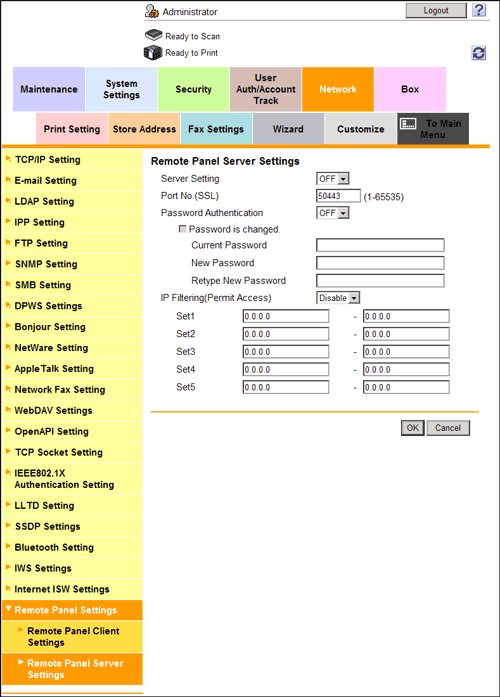
| Settings | Description |
|---|---|
[Server Settings] | To access this machine directly and control the Control Panel of the machine remotely, select [ON]. [OFF] is specified by default. |
[Port Number (SSL)] | If necessary, change the port number used when operating the Control Panel of this machine. [50443] is specified by default. |
[Password Authentication] | Select whether to request password entry for connecting with this machine. To request for a password entry, select [ON], and enter the password (using up to 64 characters). To enter (change) the password, select the [Password is changed.] check box, and enter the current password and new password. |
[IP Filtering(Permit Access)] | Select [Enable] to specify IP addresses allowed to access. Also enter the range of IP addresses allowed to access. If a single IP address is allowed to access, you can only enter the address in one side of the range.
[Disable] is specified by default. |