User's Guide

Installation Using an IPP/IPPS Connection
Operations required to use this function (For administrators)
Configure the IPP/IPPS operating environment.
How to configure the setting is explained using Web Connection. For details, refer to Here.
In Windows Vista/7/Server 2008/Server 2008 R2
- Administrator privileges are required to perform this task.
- Insert the printer driver CD-ROM into the CD-ROM drive of the computer.
- From the Start menu, click [Control Panel].
- Select the printer functions from [Hardware and Sound].
- In Windows 7/Server 2008 R2, click [View devices and printers] under [Hardware and Sound]. When [Control Panel] is displayed in an icon view, double-click [Devices and Printers].
- In Windows Vista/Server 2008, click [Hardware and Sound] under [Printer]. When [Control Panel] is displayed in Classic View, double-click [Printers].
The [Printers] window appears.
- Select Add a printer.
- In Windows 7/Server 2008 R2, click [Add a printer].
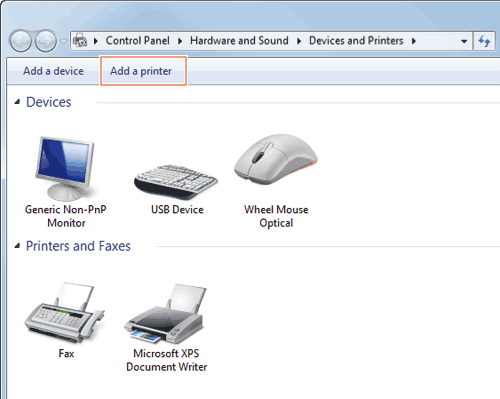
- In Windows Vista/Server 2008, click [Add a printer].
In Windows Vista:
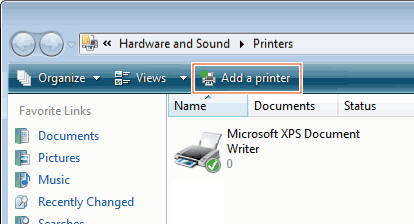
In Windows Server 2008:
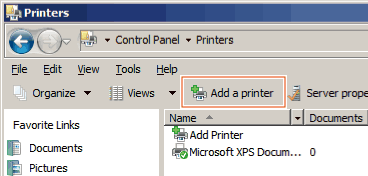
The [Add printer] Wizard appears.
- In Windows 7/Server 2008 R2, click [Add a printer].
- Click [Add a network, wireless or Bluetooth printer].
Connected printers are detected.
- In the window showing the search result, click [The printer that I want isn't listed].
- In [Select a shared printer by name], enter the URL for the machine in the following format, then click [Next].
- http://<IP address of this machine>/ipp
Example: http://192.168.1.20/ipp
- When specifying to use IPPS printing, enter "https://[host name].[domain name]/ipp".
For [host name]. [domain name], specify the host name and domain name registered for the DNS server being used. - If the certificate for the machine is not the one issued by the certifying authority, you must register the certificate for the machine on the Windows Vista/7/Server 2008/Server 2008 R2 system as the certificate by "Trusted Root Certification Authorities" for the computer account.
- When registering the certificate in the machine, check that the certificate shows [host name]. [domain name] as the common name.
- http://<IP address of this machine>/ipp
- Click [Have Disk...].
- Click [Browse...].
- Select the folder on the CD-ROM containing the desired printer driver, then click [Open].
- Select the folder according to the printer driver, operating system, and language to be used.
Selectable printer drivers: PCL driver, PS driver, and XPS driver
- Select the folder according to the printer driver, operating system, and language to be used.
- Click [OK].
The [Printers] list appears.
- Click [OK].
- Follow the instructions on the pages that follow.
- If the [User Account Control] window appears, click [Continue] or [Yes].
- Click [Finish].
- After finishing the installation, make sure that the icon for the installed printer is displayed in the [Printers] or [Devices and Printers] window.
- Remove the CD-ROM from the CD-ROM drive.
This completes the installation process of the printer driver. Once the settings for the printer have been configured, you can use the printer in the same way as a general local printer.
In Windows XP/Server 2003
- Administrator privileges are required to perform this task.
- Insert the printer driver CD-ROM into the CD-ROM drive of the computer.
- From the Start menu, click [Printers and Faxes].
- If [Printers and Faxes] is not displayed, select [Control Panel] - [Printers and Other Hardware] - [Printers and Faxes] from the Start menu.
- Select Printer Install.
- In Windows XP, select [Add a printer] from [Printer Tasks].

- In Windows Server 2003, double-click [Add Printer].

[Add Printer Wizard] appears.
- In Windows XP, select [Add a printer] from [Printer Tasks].
- Click [Next >].
- In the [Local or Network Printer] page, select [A network printer, or a printer attached to another computer], then click [Next >].
- In the [Specify a Printer] page, select [Connect to a printer on the Internet or on a home or office network:].
- In [URL:], enter the URL for the machine in the following format, then click [Next >].
- http://<IP address of this machine>/ipp
Example: http://192.168.1.20/ipp - When specifying to use IPPS printing, enter "https://[IP address for the machine]/ipp".
- If a confirmation dialog box appears after clicking [Next >], click [OK].
- http://<IP address of this machine>/ipp
- Click [Have Disk...].
- Click [Browse...].
- Select the folder on the CD-ROM containing the desired printer driver, then click [Open].
- Select the folder according to the printer driver, operating system, and language to be used.
Selectable printer drivers: PCL driver and PS driver
- Select the folder according to the printer driver, operating system, and language to be used.
- Click [OK].
The [Printers] list appears.
- Click [OK].
- Follow the instructions on the pages that follow.
- Click [Finish].
- After finishing the installation, make sure that the icon for the installed printer is displayed in the [Printers and Faxes] window.
- Remove the CD-ROM from the CD-ROM drive.
This completes the installation process of the printer driver. Once the settings for the printer have been configured, you can use the printer in the same way as a general local printer.