Organize Files in a User Box
Operation flow
In the [ID & Print] subwindow, tap [Login without Print].
 Selecting [Logout after Print] enables authenticating and also all the files of the corresponding users stored in ID & Print User Box to be printed, but does not allow to login this machine.
Selecting [Logout after Print] enables authenticating and also all the files of the corresponding users stored in ID & Print User Box to be printed, but does not allow to login this machine.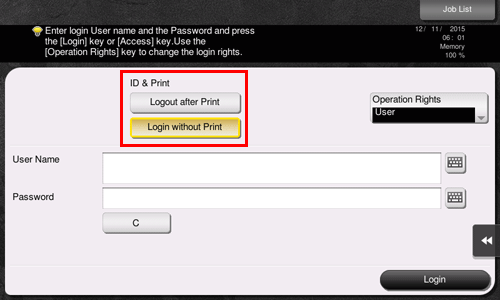
Tap the [User Name] field or keyboard icon, and enter the user name and password.
Tap [Login].
Tap [User Box].
Tap [System] - [ID & Print].
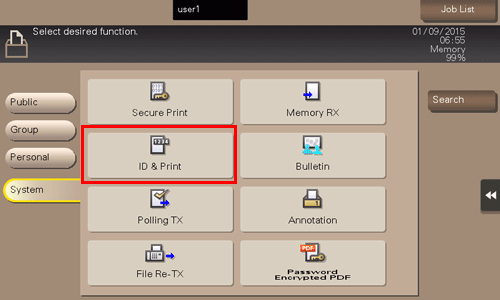
Select a file and set the desired operation.
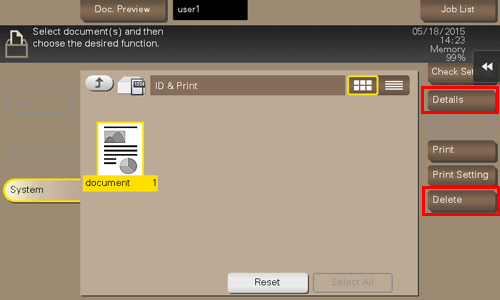
Delete a file
Select a file, then tap [Delete]. The file is deleted. You can also long-tap the target file to display the menu icon, then drag and drop it to  to get the same result.
to get the same result.
You can select multiple files and delete them simultaneously. Check the file details, then tap [Yes].
Check the file information
Select a file, then tap [Details] to check the detailed file information.
You can tap [Details..] or a thumbnail image to preview the file image.
If you tap the tab key on the right of the screen, you can display or hide the Setting Key. The Setting Key allows you to enlarge or reduce a preview image.